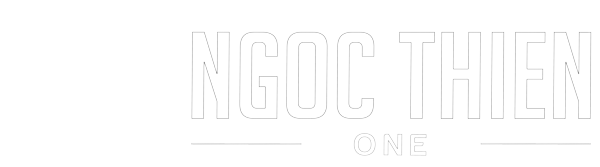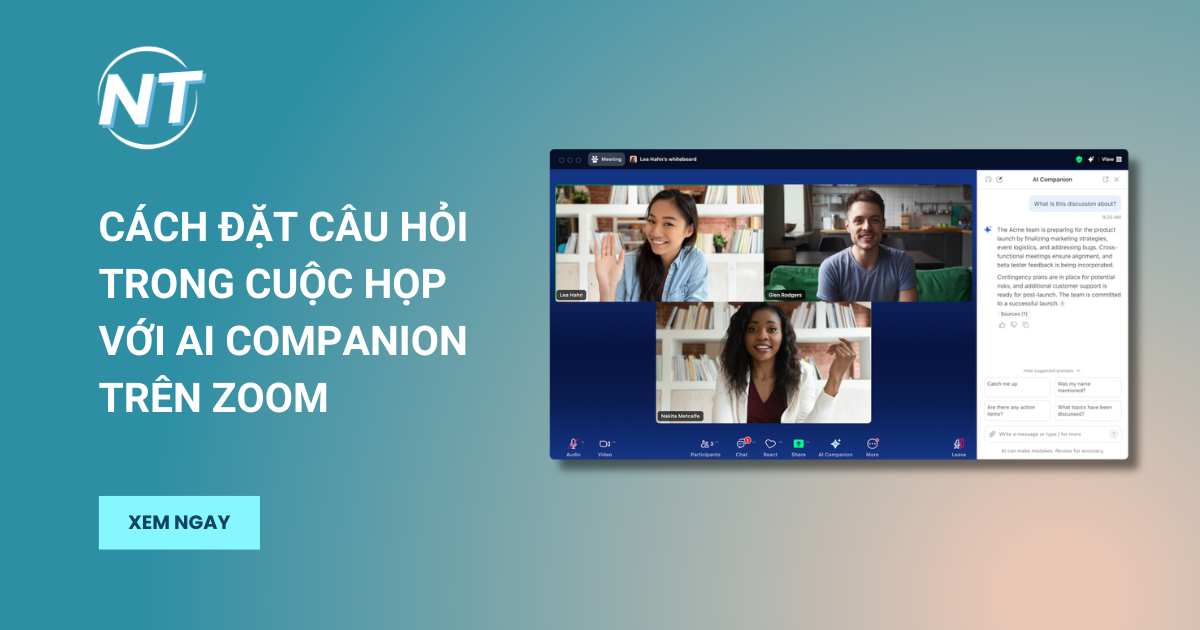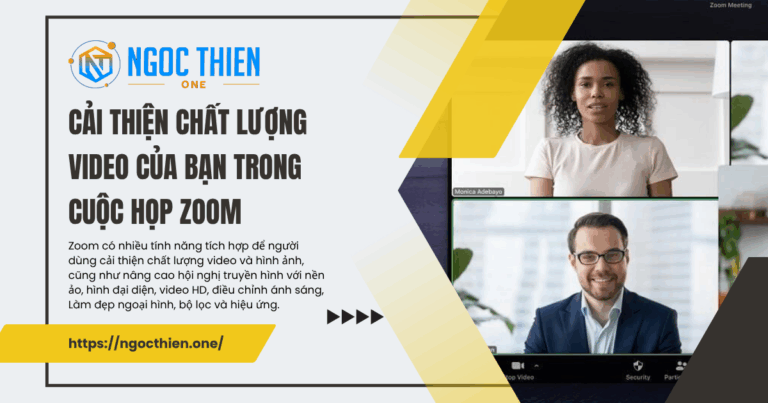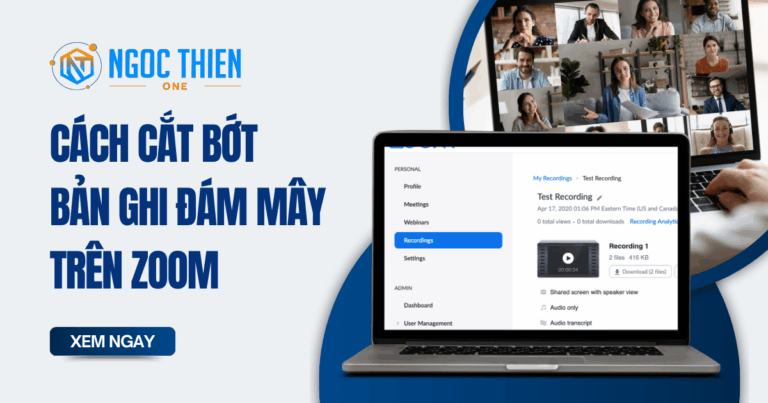Tính năng AI Companion sử dụng công nghệ AI, có thể bao gồm các mô hình của bên thứ ba, để cho phép những người tham gia cuộc họp đặt câu hỏi về nội dung cuộc họp cho đến thời điểm hiện tại. Các câu hỏi được thiết lập sẵn, chẳng hạn như “Hãy bắt kịp tôi”, “Tên tôi có được nhắc đến không?” và “Các mục hành động là gì?”, có thể hữu ích để bắt kịp khi bạn tham gia muộn hoặc quay lại sau khi rời khỏi cuộc họp. Các câu hỏi tùy chỉnh cụ thể hơn cũng khả thi, chẳng hạn như “Đã thống nhất ngày chưa?” và “Đã có quyết định về tên chưa?”. Các cuộc họp, cũng như các câu hỏi và phản hồi, được hỗ trợ bằng hơn 30 ngôn ngữ.
Điều kiện tiên quyết để sử dụng AI Companion
- Người dùng được cấp phép trên tài khoản Zoom Workplace Pro, Zoom Workplace Pro Plus, Zoom Workplace Business, Zoom Workplace Business Plus, Zoom Workplace Enterprise, Zoom Workplace Enterprise Plus hoặc Enterprise Bundle
- Đã bật AI Companion
- Ứng dụng Zoom dành cho máy tính để bàn dành cho Windows, macOS hoặc Linux: Phiên bản toàn cầu tối thiểu hoặc cao hơn
- Ứng dụng di động Zoom dành cho Android hoặc iOS: Phiên bản toàn cầu tối thiểu hoặc cao hơn
- Phiên bản Zoom Rooms 5.16.0 trở lên
Ghi chú:
- Quyền kiểm soát của người chủ trì trong cuộc họp về việc người tham gia nào có thể đặt câu hỏi cho Zoom AI Companion yêu cầu phiên bản 5.16.2 trở lên.
- Hỗ trợ cho câu hỏi và phản hồi bằng các ngôn ngữ khác ngoài tiếng Anh yêu cầu phiên bản 5.16.6 trở lên.
- Trong khi người tổ chức cuộc họp có thể bắt đầu hoặc dừng AI Companion trên mọi nền tảng được hỗ trợ, thì hiện tại người tổ chức và người tham gia chỉ có thể đặt câu hỏi trên ứng dụng dành cho máy tính để bàn.
Xem thêm: Bảng giá Zoom 2025
Hạn chế của AI Companion
- Chỉ người chủ trì cuộc họp mới có thể bắt đầu hoặc dừng AI Companion thông qua các nút điều khiển trong cuộc họp.
- Câu hỏi chỉ có thể được trả lời nếu nội dung đã được thảo luận khi AI Companion đang hoạt động trong cuộc họp hiện tại.
- Người tổ chức cuộc họp trong Zoom Rooms chỉ có thể bắt đầu hoặc dừng AI Companion.
- Tính năng này không được hỗ trợ trong Phòng họp nhóm.
- Nếu bạn đã thiết lập đại từ trong hồ sơ Zoom của mình, tính năng AI Companion sẽ sử dụng các đại từ đó khi nhắc đến bạn. Nếu bạn không thiết lập đại từ hoặc chọn không chia sẻ chúng trong cuộc họp, các đại từ do Large Language Model (LLM) chọn sẽ được sử dụng thay thế.
Cách khởi động AI Companion trong cuộc họp
Bắt đầu AI Companion với tư cách là Host
Khi cuộc họp bắt đầu, người chủ trì sẽ cần phải khởi động AI Companion theo cách thủ công để những người tham gia cuộc họp có thể sử dụng.
- Bắt đầu cuộc họp với tư cách là người chủ trì bằng ứng dụng Zoom trên máy tính.
- Trong thanh công cụ điều khiển cuộc họp, hãy nhấp vào AI Companion

Bảng điều khiển AI Companion sẽ mở trong cuộc họp.
- Sau đó bạn hãy nhấn vào biểu tượng
 để vào phần cài đặt.
để vào phần cài đặt.
- Trong mục Who can ask questions about this meeting’s transcript?, hãy chọn nhóm người tham gia cuộc họp nào có thể tương tác với AI Companion:

- All participants and invitees: Tất cả người tham gia và người được mời.
- All participants only from when they join: Tất cả người tham gia chỉ từ khi họ tham gia.
- Only meeting host: Chỉ có người chủ trì cuộc họp.
- Participants and invitees in our organization: Những người tham gia và được mời trong tổ chức của chúng tôi.
- Participants in our organization only from when they join: Những người tham gia vào tổ chức của chúng tôi chỉ từ khi họ tham gia.
- Bản ghi chép cuộc họp sẽ bắt đầu được tạo để AI Companion tham khảo và những người tham gia sẽ thấy thông báo cho họ biết rằng AI Companion đang hoạt động.
- Các cuộc thảo luận trong cuộc họp sẽ bắt đầu được phân tích và những người tham gia sẽ thấy thông báo cho biết AI Companion đang hoạt động.

Yêu cầu kích hoạt trong cuộc họp
Nếu người chủ trì cuộc họp bật AI Companion cho cuộc họp của mình, bất kỳ người tham gia cuộc họp nào cũng có thể yêu cầu bật tính năng này cho cuộc họp hiện tại.
- Người chủ trì sẽ nhận được yêu cầu trong cuộc họp để khởi động AI Companion cho cuộc họp hiện tại.
Nếu người chủ trì không bật AI Companion cho cuộc họp của mình, người chủ trì, người đồng chủ trì và bất kỳ người tham gia nào đều có thể yêu cầu bật tính năng này.
- Nếu người chủ trì hoặc người tham gia cuộc họp khác là quản trị viên, họ sẽ được nhắc bật tính năng này trong cuộc họp hiện tại.
- Đối với tài khoản Pro, người quản trị trong cuộc họp sẽ được nhắc bật cả tính năng AI Companion trong cuộc họp và cài đặt AI Companion trên cổng thông tin web thông qua lời nhắc trên cửa sổ cuộc họp. Thao tác này sẽ có hiệu lực ngay lập tức.
- Đối với tài khoản Doanh nghiệp trở lên, người quản trị trong cuộc họp sẽ được nhắc trong cửa sổ cuộc họp để mở cổng thông tin web và bật cài đặt AI Companion. Điều này sẽ có hiệu lực khi cuộc họp tiếp theo bắt đầu.
- Nếu không ai trong cuộc họp có đủ quyền quản trị cần thiết, Zoom sẽ gửi yêu cầu qua email cho quản trị viên.
Yêu cầu AI Companion với tư cách là người tham gia
Nếu người chủ trì không bật AI companion cho cuộc họp hiện tại, người chủ trì và bất kỳ người tham gia nào cũng có thể yêu cầu bật tính năng này để sử dụng. Tìm hiểu thêm về cách người chủ trì hoặc quản trị viên xử lý việc bật trong cuộc họp.
- Tham gia cuộc họp bằng ứng dụng Zoom trên máy tính.
- Trong thanh công cụ điều khiển cuộc họp, hãy nhấp vào AI Companion

Nếu hiện tại chưa được bật cho cuộc họp, người tham gia sẽ được nhắc yêu cầu bật tính năng. - Nhấp vào Gửi yêu cầu.
Yêu cầu sẽ được gửi đến người chủ trì (nếu là quản trị viên) hoặc bất kỳ quản trị viên nào trong cuộc họp hiện tại. Nếu không có quản trị viên nào có mặt, yêu cầu qua email sẽ được gửi thay thế.
Trên giao diện của Host hoặc quản trị viên trong cuộc họp sẽ hiện yêu cầu như hình bên dưới:

Dừng AI Companion với tư cách là Host
Nếu người chủ trì muốn thảo luận các chủ đề một cách không chính thức mà không chạy AI Companion để giải đáp các thắc mắc trong cuộc họp, họ có thể tắt AI Companion để những chủ đề đó không thể được phân tích và đặt câu hỏi.
- Trong thanh công cụ điều khiển cuộc họp, hãy nhấp vào AI Companion

Bảng điều khiển AI Companion sẽ mở ra ở phía bên phải của cửa sổ cuộc họp. - Ở giữa phía trên bạn nhập vào Stop AI Companion.

Cách đặt câu hỏi về cuộc họp với AI Companion
Với AI Companion đang hoạt động cho cuộc họp, tất cả người tham gia sẽ có thể đặt câu hỏi về các cuộc thảo luận trong cuộc họp cho đến nay. Điều quan trọng là phải đảm bảo ngôn ngữ phụ đề của bạn được thiết lập chính xác, vì điều này đảm bảo AI Companion đang phiên âm ngôn ngữ nói của bạn một cách chính xác, giúp cải thiện chất lượng của bản ghi được tạo cho các câu hỏi của AI Companion. Nếu không thiết lập ngôn ngữ phụ đề, tiếng Anh sẽ được sử dụng theo mặc định.
- Trong thanh công cụ điều khiển cuộc họp, hãy nhấp vào AI Companion

Bảng điều khiển AI Companion sẽ mở ra ở phía bên phải của cửa sổ cuộc họp.
Lưu ý: Nếu đây là lần đầu tiên mở AI Companion trong cuộc họp hiện tại, một số câu hỏi được cài đặt sẵn thông thường sẽ được cung cấp. Bất kỳ chế độ xem tiếp theo nào của bảng điều khiển cho cuộc họp hiện tại sẽ hiển thị các câu hỏi và câu trả lời của bạn cho đến thời điểm hiện tại. - Nhấp vào câu hỏi được cung cấp hoặc nhấp vào hộp soạn thảo văn bản ở cuối bảng điều khiển để nhập câu hỏi tùy chỉnh.
AI Companion của Zoom sẽ cung cấp phản hồi được tạo dựa trên những gì đã nghe và phân tích đúng cho đến thời điểm này trong cuộc họp.
- (Tùy chọn) Nhấp vào biểu tượng thích
 hoặc không thích
hoặc không thích  để đánh giá phản hồi được tạo.
để đánh giá phản hồi được tạo.