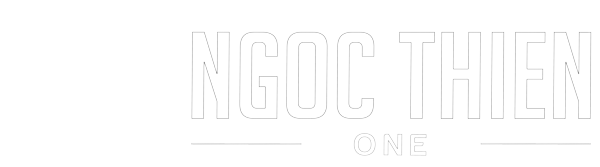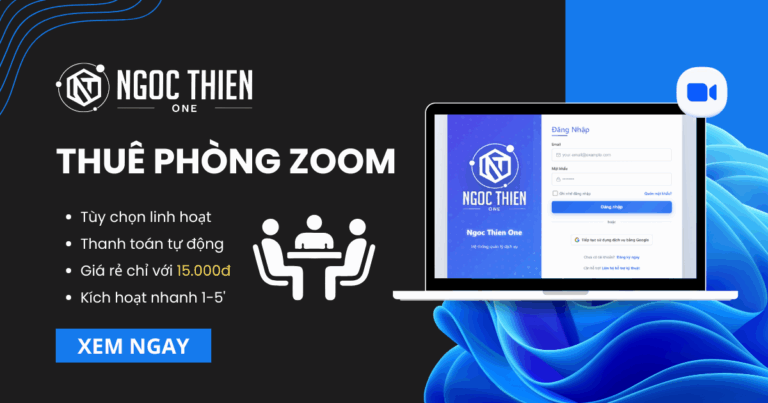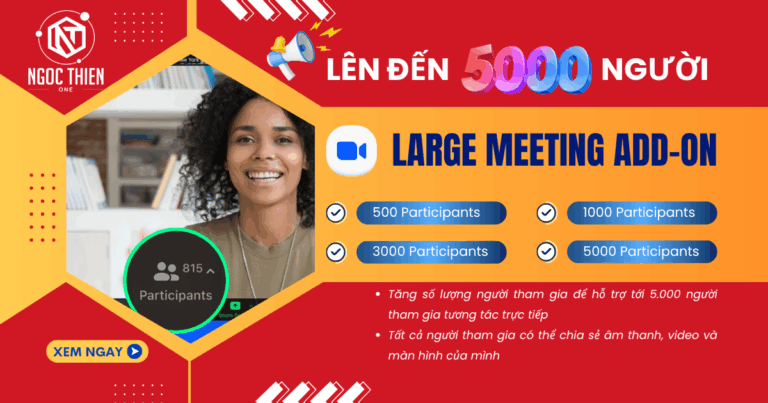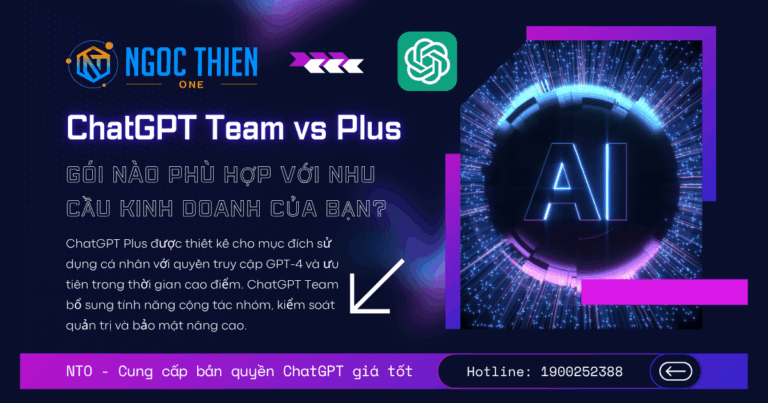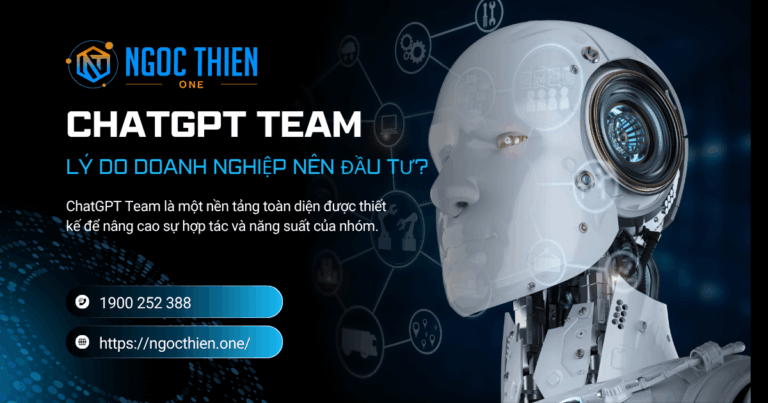Trong thời đại số hóa hiện nay, phần mềm quay màn hình đã trở thành công cụ không thể thiếu cho các nhà sáng tạo nội dung, giáo viên, game thủ, nhân viên văn phòng và kỹ thuật viên IT. Dù bạn muốn ghi lại bài giảng, hướng dẫn sử dụng phần mềm hay quay lại một trận đấu game hấp dẫn, việc lựa chọn đúng phần mềm quay màn hình sẽ giúp bạn tiết kiệm thời gian, nâng cao chất lượng video và dễ dàng chia sẻ nội dung.
Bài viết này sẽ giới thiệu 11 phần mềm quay màn hình tốt nhất năm 2025, dựa trên các tiêu chí về chất lượng, tính năng, giao diện thân thiện, hỗ trợ kỹ thuật và mức giá.
11 phần mềm quay màn hình tốt nhất
- Zoom Clips cho sự cộng tác nhóm nâng cao
- OBS Studio để phát trực tiếp
- Camtasia để chỉnh sửa video
- Loom để ghi lại màn hình di động
- Riverside cho podcasting
- Vidyard để bán hàng
- Wistia để tiếp thị
- Vimeo để tạo nội dung
- Vidcast cho các nhóm từ xa
- Screencastify dành cho giáo viên
- Zight cho ảnh chụp màn hình
1. Zoom Clips cho cộng tác nhóm nâng cao


Ưu điểm
- Nhắn tin video không đồng bộ
- Giao diện thân thiện với người dùng
- Nhiều tùy chọn chia sẻ
- Tính linh hoạt của sản phẩm
Nhược điểm
- Teams may face a learning curve
Các tính năng chính
- Tìm kiếm hỗ trợ AI
- Khả năng chỉnh sửa nâng cao
- Phân tích và tương tác
- Chia sẻ tập tin
- Quản lý nội dung
Giá khởi điểm
- Bao gồm trong tất cả các gói Zoom Workplace, bao gồm cả Zoom Basic (miễn phí)
- Zoom Workplace Pro: Liên hệ
* G2 rating dành cho Zoom Workplace, bao gồm Zoom Clips
Zoom Clips là một công cụ ghi hình video mạnh mẽ có thể giúp bạn chỉ đạo nội dung chuyên môn. Nền tảng này cho phép bạn ghi hình, chỉnh sửa và chia sẻ các tin nhắn video ngắn, chất lượng cao, chấm dứt tình trạng giao tiếp kém và kém hiệu quả giữa các phòng ban.
Bắt đầu ghi âm trên Zoom Clips dễ dàng như nhấp chuột. Chỉ cần nhấn “ghi” để bắt đầu ghi lại màn hình, video hoặc cả hai. Sau khi bài thuyết trình kết thúc, bạn có thể chỉnh sửa và chia sẻ tác phẩm của mình một cách an toàn qua email hoặc liên kết trực tiếp. Trong khi nhiều nền tảng dừng lại ở đây, Zoom giúp bạn lưu trữ và quản lý các dự án, theo dõi số liệu tương tác và tìm video đã ghi trước đó của bạn bằng chức năng tìm kiếm mạnh mẽ do AI cung cấp.
Bất chấp tất cả các tính năng rườm rà, nền tảng này thực sự tỏa sáng khi bạn đưa vào các trường hợp sử dụng chuyên biệt của nó. Người quản lý có thể ghi lại các cuộc họp hàng ngày để giúp cung cấp các bản cập nhật dự án rõ ràng, các thành viên trong nhóm có thể ghi lại các quy trình hàng ngày và các chuyên gia nhân sự có thể nâng cấp quá trình tuyển dụng nhân viên bằng khóa đào tạo video toàn diện. Kết hợp tất cả lại với nhau, bạn sẽ có một nền tảng mạnh mẽ có thể giảm thời gian họp, giúp các nhóm luôn được cập nhật thông tin và thúc đẩy giao tiếp hiệu quả.
Zoom Clips có sẵn trong hầu hết các tài khoản Zoom, bao gồm cả Zoom Basic.
2. OBS Studio để phát trực tiếp


Ưu điểm
- Ghi lại nhiều màn hình cùng một lúc
- API có thể tùy chỉnh
Nhược điểm
- Giao diện phức tạp
- Tích hợp hạn chế
Các tính năng chính
- Người tạo cảnh
- Bộ trộn âm thanh
- Chế độ Studio
OBS Studio, hay Open Broadcaster Software, là phần mềm ghi màn hình nguồn mở được hỗ trợ bởi các nhà tài trợ như YouTube, Twitch và Intel. OBS là nền tảng miễn phí sử dụng, đồng thời cung cấp API để các nhà phát triển có thể tạo plugin và tập lệnh để tùy chỉnh trải nghiệm của họ. Để sử dụng nền tảng này, người dùng sẽ cần sử dụng ứng dụng khách OBS. Hiện tại, không có cách nào để ghi thông qua trình duyệt hoặc tiện ích mở rộng trình duyệt.
Người dùng có thể ghi lại nội dung theo thời gian thực với chức năng ghi lại video và âm thanh. Bạn có thể chụp màn hình nguyên trạng hoặc tạo một “cảnh”, là tập hợp nhiều nguồn như webcam, cửa sổ trình duyệt, hình ảnh, v.v. Vì vậy, ví dụ, bạn có thể trình bày sản phẩm bằng video webcam ở một bên màn hình và ảnh sản phẩm tĩnh ở bên kia.
OBS cũng có các tính năng chỉnh sửa âm thanh mở rộng, giao diện người dùng có thể tùy chỉnh và Chế độ Studio, giúp xem trước và chỉnh sửa video trước khi xuất bản. Tuy nhiên, OBS chủ yếu là công cụ ghi âm và phát video và thiếu các tính năng cộng tác nhóm như không gian làm việc, khả năng thêm bình luận và phản ứng, cũng như chia sẻ nội dung với nhóm của bạn. Nó hướng nhiều hơn đến những người phát trực tiếp và có thể quá phức tạp đối với những người dùng đang tìm kiếm một công cụ kinh doanh.
3. Camtasia để chỉnh sửa video


Ưu điểm
- Truy cập vào tài sản miễn phí bản quyền
- Dọn dẹp âm thanh
- Độ dài video không giới hạn
Nhược điểm
- Gói Essentials có giới hạn
- AI nâng cao chỉ có trong gói đắt nhất
Các tính năng chính
- Chỉnh sửa kéo và thả
- Trợ lý hỗ trợ AI
- Chụp màn hình nhiều nguồn
Camtasia của TechSmith là phần mềm chỉnh sửa video có chức năng chụp màn hình. Nền tảng này cho phép người dùng ghi lại màn hình và biến cảnh quay thành clip, video dài đầy đủ, v.v. với khả năng chỉnh sửa và quyền truy cập vào các tài sản miễn phí bản quyền như hình ảnh và âm thanh.
Nền tảng này có quyền truy cập vào webcam máy tính, màn hình phụ, micrô và âm thanh hệ thống, cho phép người dùng ghi lại bất kỳ kết hợp đầu vào nào để phù hợp với nhu cầu của họ. Các tính năng chỉnh sửa như chuyển tiếp kéo và thả, chú thích, chú thích và hiệu ứng có thể giúp nâng cấp cảnh quay trong quá trình hậu kỳ. Điều quan trọng cần lưu ý là người dùng cần ghi trực tiếp trên công cụ Camtasia — không có khả năng ghi từ trình duyệt hoặc tiện ích mở rộng trình duyệt.
Camtasia Audiate là trợ lý AI của sản phẩm có thể giúp người dùng chỉnh sửa video và âm thanh, dịch nội dung sang nhiều ngôn ngữ khác nhau và tạo tập lệnh và giọng nói. Tuy nhiên, điều quan trọng cần lưu ý là khả năng AI không có trong gói cơ bản và chỉ có thể truy cập đầy đủ các tính năng thông qua tùy chọn đắt tiền nhất.
4. Loom để ghi lại màn hình di động


Ưu điểm
- Có thể ghi lại trên máy tính để bàn và thiết bị di động
- Bảo mật cấp doanh nghiệp
Nhược điểm
- Chỉ có video dài 5 phút với gói cơ bản
Các tính năng chính
- Loom AI
- Quay lại trực tiếp
- Chỉnh sửa theo bản ghi chép
- Không gian làm việc nhóm
Loom của Atlassian là trình ghi màn hình miễn phí được thiết kế cho Mac và PC. Nó hướng đến các trường hợp sử dụng như sắp xếp nhóm, bán hàng, kỹ thuật và tiếp thị.
Sản phẩm cho phép các nhóm ghi lại màn hình và camera của họ trên bất kỳ thiết bị nào có tiện ích mở rộng Chrome, ứng dụng máy tính để bàn hoặc ứng dụng di động của Loom. Chỉnh sửa theo thời gian thực cho phép người dùng tua lại bản ghi — thay vì khởi động lại — để giúp giảm thiểu mọi lỗi hoặc sự can thiệp giữa chừng khi thuyết trình. Sau khi ghi và chỉnh sửa, người dùng có thể chia sẻ video qua một số tích hợp như Google Workspace và Slack.
Ngoài ra, Loom AI có thể chuyển đổi ngay lập tức nội dung video và âm thanh thành văn bản. Điều này có thể giúp các nhóm tạo và sắp xếp tài liệu, làm nổi bật các vấn đề nội bộ và cải thiện quy trình làm việc.
5. Riverside cho podcasting


Ưu điểm
- Simulcasting
- Nhiều tùy chọn chỉnh sửa
Nhược điểm
- Có thể quá cụ thể cho podcast để sử dụng trong kinh doanh
Các tính năng chính
- Ghi hình 4K
- Phát trực tiếp
- Máy nhắc chữ
- Ghi chú chương trình AI
Riverside là phần mềm ghi và chỉnh sửa màn hình mà người dùng có thể bắt đầu miễn phí. Nền tảng này có các tính năng ghi chất lượng cao 4K được thiết kế riêng cho podcasting và phát trực tiếp.
Người dùng có thể ghi lại video và âm thanh của các cuộc họp hoặc phỏng vấn. Nền tảng này có thể tách dữ liệu cho từng người tham gia và tự động lưu bản ghi vào thiết bị để giúp duy trì chất lượng ghi ngay cả khi kết nối internet không ổn định. Trong quá trình ghi, người dùng có thể phát đồng thời tương tác của họ trên các nền tảng khác như YouTube và Twitch.
Các tính năng chỉnh sửa đơn giản giúp làm sạch video sau khi ghi. Chỉnh sửa dựa trên văn bản cho phép các nhóm xem bản ghi video và chỉnh sửa nội dung giống như họ làm với tài liệu Word. Chỉnh sửa nhiều bản nhạc có thể giúp loại bỏ nhiễu xuyên âm, thay đổi bố cục video và sửa đổi âm thanh.
6. Vidyard cho sales


Ưu điểm
- Video bán hàng tự động
- Số liệu hiệu suất của nhóm
Nhược điểm
- Có thể quá thiên về bán hàng đối với một số doanh nghiệp
Các tính năng chính
- Hình đại diện AI
- Trình tạo tập lệnh AI
- Tìm kiếm AI
Vidyard là một nền tảng công cụ video được thiết kế cho các nhóm bán hàng và tiếp thị. Mặc dù sản phẩm này không phải là trình ghi màn hình truyền thống, nhưng nó giúp các doanh nghiệp kết nối với khách hàng tiềm năng của mình thông qua tin nhắn video, lưu trữ video và các tính năng thu hút người mua khác.
Phần mềm có nhiều khả năng AI. Người dùng có thể tải ảnh của chính mình lên và tạo ảnh đại diện AI. Từ đó, họ có thể tạo các video clip do AI tạo ra theo yêu cầu cá nhân. Trình tạo tập lệnh AI sử dụng AI tạo ra để giúp người dùng phát triển các tập lệnh bán hàng và giới thiệu, và tìm kiếm khách hàng tiềm năng tự động giúp doanh nghiệp tìm kiếm, bán hàng cho và theo dõi khách hàng tiềm năng. Vidyard cũng có thể tích hợp với CRM như Salesforce để theo dõi khách hàng tiềm năng và số liệu bán hàng.
7. Wistia dành cho nhóm tiếp thị


Ưu điểm
- Có thể ghi lại, chỉnh sửa và chia sẻ tất cả trong một nền tảng
Nhược điểm
- Gói miễn phí có khả năng hạn chế
Các tính năng chính
- Máy nhắc chữ
- Trình tạo clip truyền thông xã hội
- Lưu trữ video
- Lưu trữ video
- Tạo khách hàng tiềm năng
Wistia là một nền tảng tiếp thị áp dụng phương pháp tiếp cận toàn diện để tạo video. Với Wistia, người dùng có thể tạo, lưu trữ, tiếp thị và theo dõi nội dung trong một giao diện.
Khả năng ghi màn hình của nó cho phép người dùng ghi lại màn hình, video webcam hoặc cả hai theo định dạng cạnh nhau hoặc hình trong hình. Nếu người dùng đang thuyết trình hoặc tổ chức cuộc họp, phần mềm có máy nhắc chữ tích hợp mà người thuyết trình có thể sử dụng để bám sát kịch bản. Sau khi ghi xong, các nhóm có thể chỉnh sửa cảnh quay, thêm nhạc, thay đổi bố cục và tạo đoạn trích cho phương tiện truyền thông xã hội.
Khả năng tạo khách hàng tiềm năng và SEO cho phép các nhóm thu thập địa chỉ email và thu hút nhiều lưu lượng truy cập hơn vào nội dung của họ. Lưu trữ video giúp người dùng sắp xếp, chia sẻ và theo dõi hiệu suất video của họ.
8. Vimeo để tạo nội dung


Ưu điểm
- Ghi lại màn hình là miễn phí
- Có sẵn trên máy tính để bàn và thiết bị di động
Nhược điểm
- Gói miễn phí chỉ có 1GB dung lượng lưu trữ
Các tính năng chính
- Hỗ trợ 4K, 8K và Dolby Vision
- Trình tạo tập lệnh AI
- Chỉnh sửa video
- Bảo mật và tuân thủ
Vimeo là một nền tảng video hỗ trợ AI giúp người dùng tạo, chỉnh sửa và kiếm tiền từ nội dung video. Nó có nhiều khả năng từ chỉnh sửa video đến lưu trữ đến phát trực tiếp.
Tính năng ghi màn hình miễn phí của nền tảng cho phép người dùng ghi lại video màn hình, webcam hoặc cả hai. Máy nhắc chữ tích hợp và trình tạo tập lệnh AI giúp các nhà lãnh đạo đi đúng hướng trong các bài thuyết trình hoặc hội thảo trên web. Sau khi ghi xong, các nhóm có thể chỉnh sửa nội dung như một tài liệu Word, xóa các từ thừa hoặc cụm từ không mong muốn khỏi video.
Nếu người dùng muốn khám phá các khả năng mở rộng, nền tảng này có các tính năng chỉnh sửa như trình kết hợp video, cung cấp quyền truy cập vào cảnh quay có sẵn và giúp các nhóm thêm văn bản, nhạc nền và hiệu ứng. Tính năng lưu trữ video của sản phẩm cho phép người dùng lưu trữ và quản lý nội dung.
9. Vidcast cho các nhóm từ xa


Ưu điểm
- Độ dài video 15 phút với gói miễn phí
- Các tính năng cộng tác mở rộng
Nhược điểm
- Chỉ có chất lượng video 720p
Các tính năng chính
- Biên tập hợp tác
- Phát lại nhúng
- Bình luận có dấu thời gian
- Điểm nổi bật của AI
Vidcast by Webex là phần mềm ghi màn hình tập trung vào video không đồng bộ cho các nhóm không kết nối. Nó cho phép người dùng ghi, chỉnh sửa và chia sẻ video.
Người dùng có thể quay video webcam hoặc màn hình và chỉnh sửa nội dung đó bằng các chức năng cắt, ghép và ghép. Các nhóm cũng có thể cùng nhau chỉnh sửa video, chọn hình thu nhỏ video tùy chỉnh và quản lý phụ đề. Sau khi hoàn thành nội dung, người dùng có thể chia sẻ video qua email, phương tiện truyền thông xã hội hoặc không gian Webex.
Vidcast có thể giúp các nhà quản lý thu thập ý kiến của nhóm về video. Bình luận có dấu thời gian cho phép người xem chia sẻ suy nghĩ của họ trong suốt video và tính năng Polls by Slido thu thập suy nghĩ và ý kiến của nhóm về những gì họ vừa xem.
10. Screencastify dành cho giáo viên


Ưu điểm
- Video và câu đố không giới hạn trong gói khởi động
- Khả năng AI
Nhược điểm
- Có thể quá tập trung vào giáo dục đối với một số doanh nghiệp
Các tính năng chính
- Công cụ chỉnh sửa chú thích
- Câu hỏi và bài kiểm tra tương tác
- Theo dõi sự tham gia
- Tích hợp Google Drive
Screencastify là tiện ích mở rộng của Google Chrome có chức năng ghi lại màn hình và chỉnh sửa video. Nó hướng đến mục tiêu làm cho giáo dục và học tập trở nên hấp dẫn, dễ tiếp cận và cá nhân hóa hơn.
Người dùng có thể ghi lại video qua webcam, màn hình hoặc kết hợp cả hai. Trong khi ghi, họ có thể sử dụng các chức năng chú thích như công cụ bút để làm nổi bật thông tin quan trọng. Sau khi hoàn tất ghi, người dùng có thể lưu nội dung vào Google Drive, theo dõi mức độ tương tác và triển khai các câu hỏi tương tác để kiểm tra mức độ hiểu.
Đối tượng chính của Screencastify là giáo viên, những người có thể sử dụng nền tảng này để tạo bài học video, theo dõi việc học của học sinh và thúc đẩy sự tham gia của toàn nhóm trong lớp. Trong khi đó, học sinh có thể sử dụng phần mềm để nộp bài tập video và bài kiểm tra.
11. Zight cho ảnh chụp màn hình


Ưu điểm
- Ghi hình lên đến 4K trong các gói trả phí
- Có sẵn trên máy tính để bàn và thiết bị di động
Nhược điểm
- Quyền truy cập ghi âm bị giới hạn trong gói miễn phí
Các tính năng chính
- Ảnh chụp màn hình
- Trình ghi màn hình
- Tóm tắt AI
- Bảo mật 2FA và SSL 256-bit
Zight là phần mềm ghi màn hình dành cho Mac, Windows, Chrome và iOS. Nó có nhiều khả năng dành cho các nhóm cần trợ giúp về bán hàng, tiếp thị, kỹ thuật, hỗ trợ khách hàng, v.v.
Các nhóm có thể ghi lại video từ cả màn hình và webcam của họ. Các tính năng chỉnh sửa như cắt, tách, hợp nhất và tinh chỉnh có thể cải thiện chất lượng video và loại bỏ mọi lỗi hoặc tách video. Từ đó, người dùng có thể chia sẻ video qua URL. Nếu người dùng cần ảnh chụp màn hình thay thế, Zight cho phép người dùng chụp, chú thích, chỉnh sửa và chia sẻ từ liên kết tự động tạo.
Zight AI giúp các nhóm sử dụng trí tuệ nhân tạo để nâng cao nội dung của họ. Smart titles sử dụng AI để đề xuất tiêu đề video được tối ưu hóa dựa trên nội dung. Video summaryr tự động tạo mô tả ngắn, tự động phiên âm tạo phụ đề và AI translation có thể phiên âm kịch bản video sang hơn 50 ngôn ngữ.
Thế nào là một trình ghi màn hình tốt?
Cho dù bạn quyết định chọn Zoom hay một lựa chọn khác trên thị trường, bạn cần phải chọn một sản phẩm có nhiều tính năng. Sau đây là một số tính năng quan trọng nhất cần tìm kiếm:
- Dễ sử dụng: Một trình ghi màn hình phải khiến bạn muốn sử dụng nó — không phải cảm thấy như một công việc vặt. Hãy tìm một sản phẩm dễ sử dụng với các điều khiển đơn giản và giao diện trực quan để bạn có thể bắt đầu ghi ngay lập tức.
- Tính linh hoạt: Bạn không bao giờ biết mình cần ghi lại những gì. Hôm nay, có thể là cuộc họp toàn màn hình ; ngày mai, bạn có thể chỉ muốn ghi lại một khu vực cụ thể trên màn hình. Chọn một nền tảng có thể linh hoạt cho các định dạng khác nhau.
- Công cụ trình bày: Nếu bạn đang ghi lại chương trình đào tạo hoặc điều hành cuộc họp, bạn muốn người xem theo dõi. Các công cụ trình bày như hiệu ứng tô sáng và con trỏ có thể giúp bạn nhấn mạnh thông tin quan trọng và giữ cho khán giả tập trung.
- Chức năng chỉnh sửa: Thật khó để tưởng tượng ra sự thất vọng lớn hơn khi chỉ mới ghi âm được năm phút và mắc lỗi. Tuy nhiên, với các công cụ chỉnh sửa, bạn có thể cắt, xén và chỉnh sửa video để người xem trong tương lai có thể thấy tác phẩm nghệ thuật của bạn như mong muốn.
- Nhiều tùy chọn chia sẻ: Một trình ghi màn hình tốt sẽ cung cấp nhiều cách để chia sẻ nội dung của bạn trực tiếp từ nền tảng. Cho dù bạn cần phân phối qua email, đám mây hay phương tiện truyền thông xã hội, hãy tìm tùy chọn có thể hỗ trợ phương tiện ưa thích của bạn. Ngoài ra, hãy ưu tiên các nền tảng có khả năng video không đồng bộ để có các tùy chọn chia sẻ nâng cao — thêm thông tin bên dưới.
- Tích hợp: Tìm kiếm trình ghi màn hình có thể hoạt động với các phần mềm khác như trình chỉnh sửa video nâng cao hoặc công cụ quản lý dự án. Khi quy trình làm việc của bạn được đồng bộ, bạn có thể hoàn thành dự án nhanh hơn và duy trì năng suất.
- Bảo mật dữ liệu: Nếu bạn sử dụng trình ghi màn hình tại nơi làm việc, video của bạn có thể sẽ có thông tin nhạy cảm như dữ liệu khách hàng hoặc quy trình nội bộ. Hãy chọn nền tảng có thể bảo vệ dữ liệu đó bằng các tính năng bảo mật mạnh mẽ và giải pháp lưu trữ.
Lợi ích của công cụ video không đồng bộ
Video không đồng bộ là tính năng giúp người dùng gửi video chất lượng cao, dạng ngắn đến đồng nghiệp và khách hàng — và là chìa khóa để duy trì kết nối giữa các nhóm và múi giờ. Đây là tính năng nổi bật của Zoom Clips và mang lại một số lợi ích cho doanh nghiệp, chẳng hạn như:
- Tính linh hoạt và quản lý thời gian: Video không đồng bộ cho phép các nhóm xem và phản hồi theo ý muốn, giảm áp lực sắp xếp lịch trình và quản lý thời gian tốt hơn.
- Rõ ràng và ngữ cảnh: Đôi khi, văn bản, tin nhắn trò chuyện hoặc email không đủ hiệu quả. Video giúp giao tiếp rõ ràng hơn bằng cách thêm giọng điệu, biểu cảm và phương tiện hỗ trợ trực quan.
- Hợp tác xuyên múi giờ: Các nhóm toàn cầu có thể giao tiếp liền mạch mà không cần họp trực tiếp, đảm bảo sự hợp tác liên tục bất chấp chênh lệch múi giờ.
- Tăng năng suất: Bằng cách giảm nhu cầu họp hành, video không đồng bộ giúp giảm thiểu gián đoạn, cho phép nhân viên tập trung vào nhiệm vụ và quản lý thời gian hiệu quả hơn.
- Tài liệu và tham khảo tốt hơn: Có thể lưu và tham khảo các video không đồng bộ sau này, tạo ra cơ sở kiến thức có giá trị cho các dự án, đào tạo và hướng dẫn nhân viên mới.
Cách ghi màn hình bằng Zoom Clips
Với Zoom Clips, bạn có thể ghi lại màn hình trên cả thiết bị Windows và Mac. Quy trình này hơi khác một chút nếu bạn sử dụng cổng thông tin web hoặc ứng dụng máy tính để bàn Zoom Workplace, vì vậy chúng tôi sẽ hướng dẫn cả hai tùy chọn bên dưới. Để biết thông tin chi tiết hơn, hãy đọc hướng dẫn sử dụng Zoom Clips của chúng tôi.
Tạo một clip từ cổng thông tin web
- Trong menu điều hướng, nhấp vào Clip.

- Nhấp vào Create clip hoặc New clip ở giữa trang.

- Ứng dụng Zoom Workplace sẽ mở ra. Trong cửa sổ mới, bạn có thể tùy chỉnh tên clip, đầu vào, độ phân giải video, v.v. Sau khi bạn đã chọn tùy chọn của mình, hãy nhấp vào Start Recording.

- Khi hoàn tất, hãy nhấp vào Finish trên đồng hồ để dừng ghi âm.

Sau đó, clip của bạn sẽ được tải lên và hiển thị trên tab Clip của ứng dụng Zoom Workplace và trên cổng thông tin web thư viện Clip.
Tạo clip từ ứng dụng Zoom Workplace trên máy tính
- Ở đầu ứng dụng, nhấp vào Clip.

- Nhấp vào Create clip hoặc New clip ở giữa trang.

- Một cửa sổ sẽ bật lên nơi bạn có thể tùy chỉnh tên clip, đầu vào, độ phân giải video, v.v. Sau khi bạn đã chọn tùy chọn của mình, hãy nhấp vào Start Recording.

- Khi hoàn tất, hãy nhấp vào Finish trên đồng hồ để dừng ghi âm.

Sau đó, clip của bạn sẽ được tải lên và hiển thị trên tab Clip của ứng dụng Zoom Workplace và trên cổng thông tin web thư viện Clip.
Zoom có thể thay đổi cách bạn ghi lại màn hình
Trong thế giới của các cuộc họp từ xa và kết hợp, bạn cần một cách đáng tin cậy để giao tiếp và chia sẻ thông tin quan trọng. Ghi màn hình có thể giúp bạn thu hẹp khoảng cách giữa các nhóm và cung cấp cho mọi người, từ trưởng phòng đến nhân viên mới, những gì họ cần.
Zoom Clips là một nền tảng ghi màn hình mạnh mẽ, dễ sử dụng với các tính năng trực quan như khả năng chỉnh sửa nâng cao, chức năng tìm kiếm hỗ trợ AI, chia sẻ tệp, theo dõi mức độ tương tác, v.v. Tốt hơn nữa, Clips là một phần của Zoom Workplace rộng hơn — nghĩa là ghi màn hình toàn diện chỉ là phần nổi của tảng băng chìm.