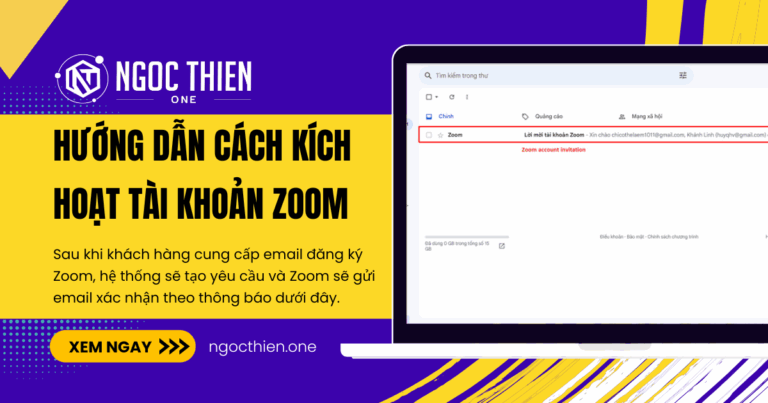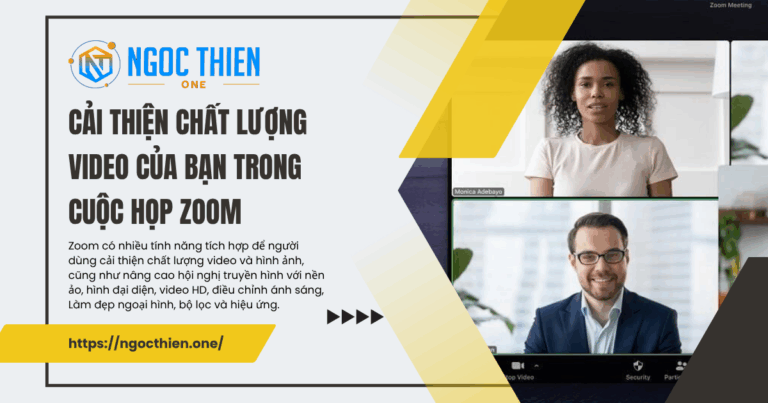Zoom Clips cung cấp giải pháp tiện lợi để ghi lại cả hoạt động video cá nhân và hoạt động trên màn hình, cho phép người dùng dễ dàng chia sẻ bản ghi của họ với người khác. Tính năng này đặc biệt có giá trị khi trình diễn các tính năng sản phẩm hoặc giới thiệu nhiều chức năng khác nhau. Người dùng có thể dễ dàng truy cập Clip của họ thông qua ứng dụng hoặc cổng thông tin web của họ và nhận thông báo về lượt xem, bình luận và phản hồi liên quan đến Clip của họ. Tính năng này có thể được bật hoặc tắt ở cấp độ tài khoản, nhóm hoặc người dùng.
Tìm hiểu thêm về cách sử dụng Zoom Clips.
Yêu cầu để bật hoặc tắt Zoom Clips
- Basic, Legacy Enterprise, Zoom Workplace Pro trở lên, Zoom Meeting EDU, Zoom Workplace for Education, Healthcare mới và BAA trực tuyến
- Quyền của chủ tài khoản hoặc quản trị viên
So sánh tính năng giữa Zoom Clips Basic và Clips Plus
Bảng sau đây so sánh các tính năng có sẵn cho tài khoản Zoom Clips Basic hoặc Clips Plus. Tìm hiểu thêm về tính khả dụng của tài khoản Zoom Clips và Clips Plus.
| Tính năng | Zoom Clips Basic | Zoom Clips Plus |
|---|---|---|
| Số lượng clip | Tạo tối đa 5 clip cho mỗi người dùng | Tạo clip không giới hạn cho mỗi người dùng |
| Phụ đề đã dịch | – | √ |
| Xem phân tích | – | √ |
| Ghi | √ | √ |
| Edit | √ | √ |
| Chia sẻ | √ | √ |
| Bình luận | √ | √ |
| Thư viện nội dung | √ | √ |
| Thời lượng clip | Thời lượng tối đa cho mỗi clip là 2 phút | Thời lượng không giới hạn cho mỗi clip |
Tính khả dụng của Zoom Clips Basic
Clips Basic có sẵn cho các loại tài khoản sau:
- Basic (free)
- Legacy Enterprise
- Zoom Meeting EDU Core, Legacy Site, Site
Tính khả dụng của Zoom Clips Plus
Clips Plus có sẵn cho các loại tài khoản sau:
- Zoom Workplace Pro và cao hơn
- Zoom Workplace dành cho Giáo dục (Không áp dụng cho K-12)
- Chăm sóc sức khỏe mới và BAA trực tuyến (Không áp dụng cho BAA cũ)
Cách bật hoặc tắt Clip
Bạn có thể bật hoặc tắt Zoom Clips cho toàn bộ tài khoản, một nhóm người dùng hoặc ở cấp độ người dùng cá nhân.
Đối với Tài khoản
- Đăng nhập vào cổng thông tin web Zoom với tư cách quản trị viên và có quyền chỉnh sửa cài đặt tài khoản.
- Trong menu điều hướng, nhấp vào Quản lý tài khoản rồi nhấp vào Cài đặt tài khoản.
- Nhấp vào tab Clip.
- Trong mục Chung , hãy nhấp vào nút chuyển đổi Clip để bật hoặc tắt tính năng này.
- Nếu hộp thoại xác minh xuất hiện, hãy nhấp vào Bật hoặc Tắt để xác minh thay đổi.
- (Tùy chọn) Để ngăn tất cả người dùng trong tài khoản của bạn thay đổi cài đặt này, hãy nhấp vào biểu tượng khóa
 , sau đó nhấp vào Khóa để xác nhận cài đặt.
, sau đó nhấp vào Khóa để xác nhận cài đặt. - (Tùy chọn) Nếu Clips bị vô hiệu hóa và khóa, hãy nhấp vào biểu tượng con mắt
 để ẩn Clips cho toàn bộ tài khoản của bạn.
để ẩn Clips cho toàn bộ tài khoản của bạn.
Lưu ý: Tab Clips sẽ không xuất hiện trong cổng thông tin web Zoom hoặc ứng dụng máy tính để bàn của người dùng, nhưng với tư cách là quản trị viên, bạn vẫn có thể truy cập cài đặt trong cổng thông tin của mình để bật khi muốn. Tùy chọn này chỉ khả dụng ở cấp tài khoản. - (Tùy chọn) Để tùy chỉnh nhiều hơn, hãy xem lại các cài đặt Zoom Clips bổ sung và bật hoặc tắt chúng khi cần.
Thêm bản ghi đám mây vào Zoom Clips cho tài khoản của bạn
Bạn có thể cho phép người tổ chức cuộc họp trong tài khoản của mình chia sẻ toàn bộ hoặc một phần cuộc họp được ghi lại lên đám mây bên ngoài dưới dạng clip.
- Đăng nhập vào cổng thông tin web Zoom.
- Trong menu điều hướng, nhấp vào Quản lý tài khoản rồi nhấp vào Cài đặt tài khoản.
- Nhấp vào tab Ghi âm.
- Nhấp vào nút chuyển đổi Cho phép người dùng thêm bản ghi đám mây vào Zoom Clips để bật hoặc tắt.
- (Tùy chọn) Nhấp vào biểu tượng khóa
 để ngăn người dùng thay đổi cài đặt.
để ngăn người dùng thay đổi cài đặt.
Đối với Nhóm
- Đăng nhập vào cổng thông tin web Zoom.
- Trong menu điều hướng, nhấp vào Quản lý người dùng rồi Nhóm.
- Nhấp vào tên nhóm áp dụng.
- Nhấp vào tab Clip.
- Trong mục Chung, hãy nhấp vào nút chuyển đổi Clip để bật hoặc tắt tính năng này.
- Nếu hộp thoại xác minh xuất hiện, hãy nhấp vào Bật hoặc Tắt để xác minh thay đổi.
Lưu ý: Nếu tùy chọn bị mờ đi, tùy chọn đã bị khóa ở cấp tài khoản và cần được thay đổi ở cấp đó. - (Tùy chọn) Để ngăn tất cả người dùng trong nhóm thay đổi cài đặt này, hãy nhấp vào biểu tượng khóa
 , sau đó nhấp vào Khóa để xác nhận cài đặt.
, sau đó nhấp vào Khóa để xác nhận cài đặt. - (Tùy chọn) Để tùy chỉnh nhiều hơn, hãy xem lại các cài đặt Zoom Clips bổ sung và bật hoặc tắt chúng khi cần.
Thêm bản ghi đám mây vào Zoom Clips cho một nhóm người dùng
Bạn có thể cho phép một nhóm người chủ trì cuộc họp chia sẻ toàn bộ hoặc một phần cuộc họp được ghi lại lên đám mây bên ngoài dưới dạng clip.
- Đăng nhập vào cổng thông tin web Zoom.
- Trong menu điều hướng, nhấp vào Quản lý người dùng rồi Nhóm.
- Nhấp vào tên nhóm áp dụng.
- Nhấp vào tab Ghi âm.
- Nhấp vào nút chuyển đổi Cho phép người dùng thêm bản ghi đám mây vào Zoom Clips để bật hoặc tắt.
- (Tùy chọn) Nhấp vào biểu tượng khóa
 để ngăn người dùng thay đổi cài đặt.
để ngăn người dùng thay đổi cài đặt.
Đối với Người sử dụng
- Đăng nhập vào cổng thông tin web Zoom.
- Trong menu điều hướng, nhấp vào Cài đặt.
- Nhấp vào tab Clip.
- Trong mục Chung, hãy nhấp vào nút chuyển đổi Clip để bật hoặc tắt tính năng này.
- Nếu hộp thoại xác minh xuất hiện, hãy nhấp vào Bật hoặc Tắt để xác minh thay đổi.
Lưu ý: Nếu tùy chọn bị mờ đi, tùy chọn đó đã bị khóa ở cấp độ nhóm hoặc tài khoản. Bạn cần liên hệ với quản trị viên Zoom của mình. - (Tùy chọn) Để tùy chỉnh nhiều hơn, hãy xem lại các cài đặt Zoom Clips bổ sung và bật hoặc tắt chúng khi cần.
Cách truy cập và quản lý clip trên tài khoản của bạn
Quản trị viên có thể xem và quản lý các clip do người dùng tạo trên tài khoản của họ.
- Đăng nhập vào cổng thông tin web Zoom.
- Trong menu điều hướng, nhấp vào Quản lý tài khoản rồi Quản lý clip.
Danh sách clip cho toàn bộ tài khoản của bạn sẽ hiển thị thông tin bao gồm tên clip, chủ sở hữu, kích thước tệp và thời gian tạo.
Tìm kiếm các clip do người dùng của bạn tạo
- Trong Search by clip name or tag, hãy nhập tên hoặc thẻ của clip bạn đang tìm kiếm hoặc vào hộp Owner, hãy nhập tên chủ sở hữu.
- (Tùy chọn) Nhấp vào Advanced Search để lọc theo thời gian, thời điểm tạo clip và trạng thái.
- Nhấp vào Search.
Quản lý các clip do người dùng của bạn tạo
Với tư cách là quản trị viên, bạn có thể quản lý clip trong tài khoản của mình bằng cách đổi tên, thay đổi hình thu nhỏ và xóa clip.
Ở bên phải của clip trong Quản lý clip, hãy nhấp vào một trong các biểu tượng sau:
- Biểu tượng tải xuống
 : Nhấp vào biểu tượng tải xuống để tải clip xuống thiết bị của bạn.
: Nhấp vào biểu tượng tải xuống để tải clip xuống thiết bị của bạn. - Biểu tượng thêm (
 ): Nhấp vào biểu tượng thêm để chọn một trong những mục sau:
): Nhấp vào biểu tượng thêm để chọn một trong những mục sau:
- Share: Chia sẻ clip với người khác.
- Rename: Đổi tên clip.
Lưu ý: Có thể sử dụng tối đa 50 ký tự. - Change thumbnail: Di chuyển/Điều chỉnh hình ảnh mặc định hoặc nhấp vào Tải lên để chọn hình ảnh từ thiết bị của bạn.
- Move to Trash: Xóa clip.
Chia sẻ clip do người dùng của bạn tạo
- Trong Quản lý clip, ở phía bên phải của clip, hãy nhấp vào biểu tượng thêm
 , sau đó nhấp vào Chia sẻ.
, sau đó nhấp vào Chia sẻ. - Đối với việc chia sẻ chung, trên tab Chia sẻ chung, hãy thực hiện các thao tác sau nếu cần:
- Nhập địa chỉ email của người dùng mà bạn muốn chia sẻ clip, sau đó nhấp vào Chia sẻ hoặc nhấp vào Sao chép liên kết để chia sẻ trực tiếp URL clip với người khác.
- Trong mục Truy cập liên kết, hãy nhấp vào mũi tên xuống để chọn quyền truy cập liên kết:
- Bất kỳ ai có liên kết: Cho phép bất kỳ ai xem clip mà không bị hạn chế.
- Bất kỳ ai trong tổ chức của bạn: Chỉ cho phép những thành viên trong tài khoản của bạn xem clip.
- Chỉ những thành viên được mời: Chỉ những thành viên được mời qua email cụ thể mới có thể xem clip.
- Nhấp vào Cài đặt khác để chọn sử dụng bảo vệ bằng mật mã cho clip này.
- Đối với chia sẻ nhúng, trên tab Nhúng, chọn cài đặt kích thước mã nhúng và sao chép mã nhúng hoặc hình thu nhỏ.
Truy cập các clip đã xóa trong tài khoản của bạn
Sau khi xóa clip, clip đó vẫn có thể truy cập được trong 30 ngày kể từ ngày xóa, sau đó sẽ bị xóa vĩnh viễn.
- Ở đầu Quản lý Clip, nhấp vào Thùng rác
 .
.
Danh sách các clip đã xóa trong 30 ngày qua sẽ hiển thị. - Xác định những điều sau:
- Tên: Tên của clip.
- Chủ sở hữu: Chủ sở hữu clip.
- Kích thước tập tin: Kích thước của clip.
- Thời gian tạo: Khoảng thời gian tính từ ngày/giờ hiện tại mà clip được tạo.
- Thời gian xóa: Khoảng thời gian tính từ ngày/giờ hiện tại mà clip bị xóa.
- Thời gian còn lại: Thời gian còn lại cho đến khi clip bị xóa vĩnh viễn.
- Ở phía bên phải của clip, hãy nhấp vào biểu tượng thêm (
 ), sau đó chọn một trong các tùy chọn sau:
), sau đó chọn một trong các tùy chọn sau:
- Khôi phục: Lấy lại clip từ thùng rác.
- Xóa: Xóa clip vĩnh viễn.
- (Tùy chọn) Ở góc trên bên phải, nhấp vào Dọn thùng rác để xóa vĩnh viễn tất cả clip cùng lúc khỏi tài khoản của bạn.
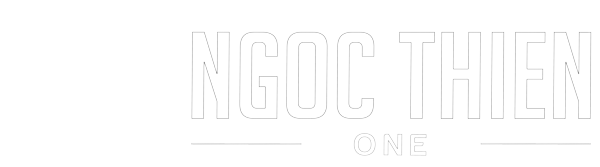
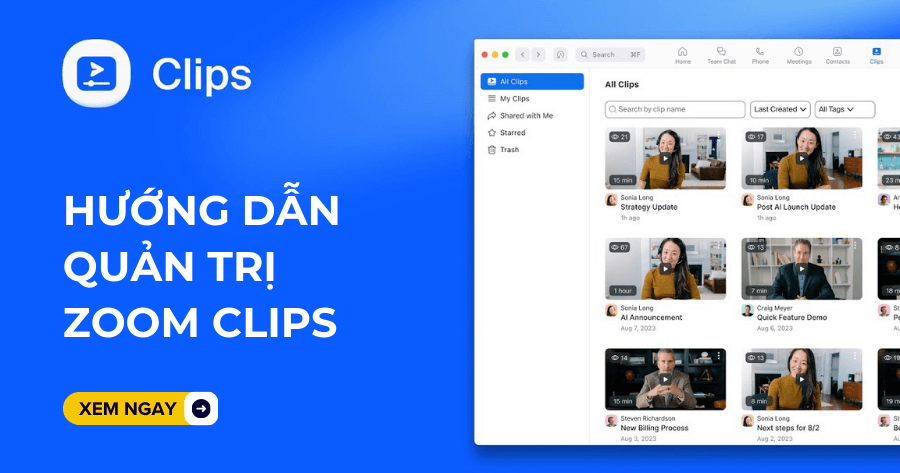
![Hướng dẫn bắt đầu sử dụng Zoom Docs [2025]](https://ngocthien.one/wp-content/uploads/2025/08/huong-dan-bat-dau-su-dung-zoom-docs-2025-768x403.png)