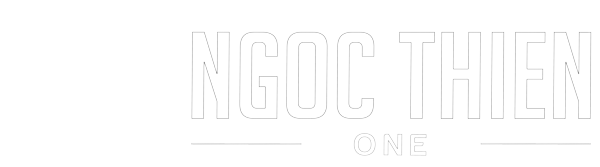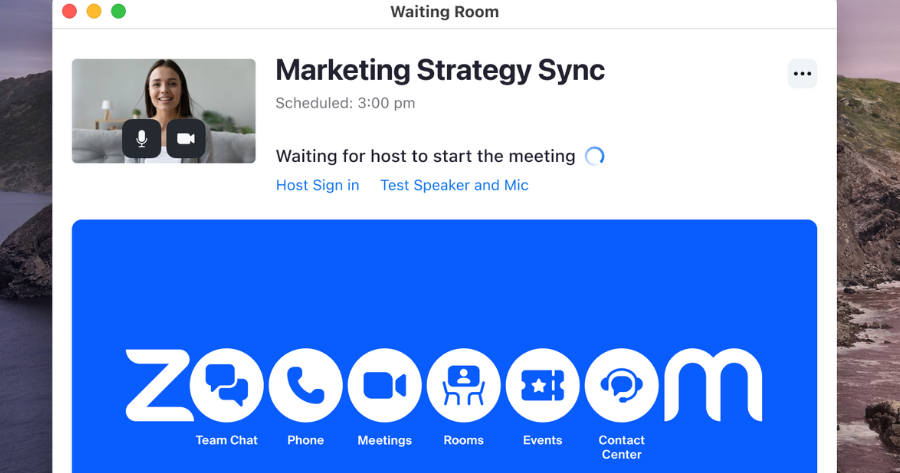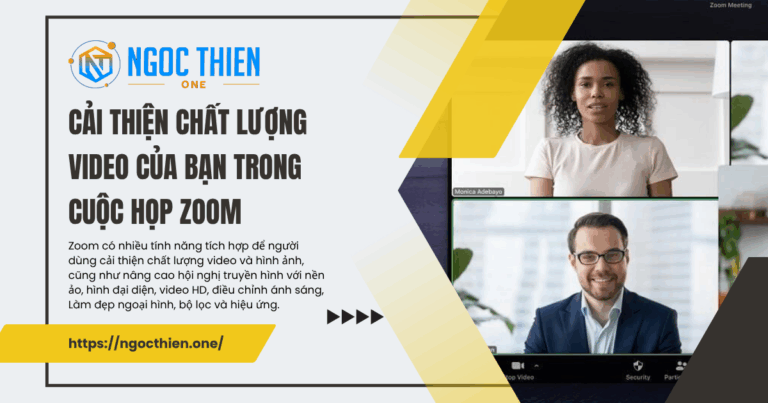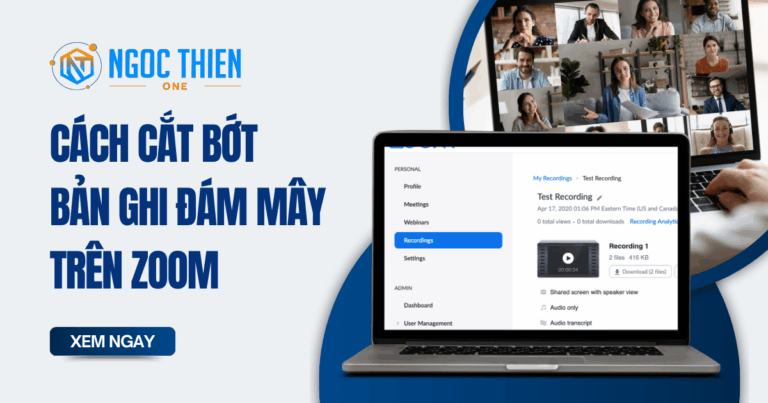Tính năng phòng chờ trên Zoom cho phép người chủ trì kiểm soát thời điểm người tham gia tham gia cuộc họp. Với tư cách là người chủ trì cuộc họp, bạn có thể cho phép từng người tham gia hoặc giữ tất cả người tham gia trong phòng chờ và cho phép tất cả cùng một lúc. Bạn có thể gửi tất cả người tham gia đến phòng chờ khi tham gia cuộc họp hoặc bạn có thể cho phép người tham gia từ tài khoản Zoom của mình và người tham gia có tên miền được chỉ định bỏ qua phòng chờ.
Với tư cách là người chủ trì, bạn cũng có thể chọn tự động chuyển người tham gia đến phòng chờ trong khi cuộc họp đang diễn ra nếu bạn mất kết nối từ cuộc họp. Sau khi bạn đã bật và tùy chỉnh phòng chờ, hãy tìm hiểu thêm về cách quản lý Phòng chờ.
Yêu cầu để bật và tùy chỉnh phòng chờ trên Zoom
Tùy chỉnh phòng chờ trên Zoom
- Người dùng được cấp phép
Thêm video vào Phòng chờ trên Zoom
- Thành viên của tài khoản trả phí
Làm thế nào để kích hoạt phòng chờ trên Zoom
Bạn có thể bật Phòng chờ trên Zoom cho các cuộc họp đã lên lịch.
Đối với tài khoản
Để bật hoặc tắt Phòng chờ trên Zoom cho tất cả người dùng trong tài khoản:
- Đăng nhập vào cổng thông tin web Zoom với tư cách quản trị viên và có quyền chỉnh sửa cài đặt tài khoản.
- Trong menu điều hướng, nhấp vào Quản lý tài khoản rồi nhấp vào Cài đặt tài khoản.
- Nhấp vào tab Cuộc họp.
- Trong mục Bảo mật, hãy nhấp vào nút chuyển đổi Phòng chờ để bật hoặc tắt.
- Nếu hộp thoại xác minh xuất hiện, hãy nhấp vào Bật hoặc Tắt để xác minh thay đổi.
- Nhấp vào Chỉnh sửa tùy chọn để chỉ định tùy chọn Phòng chờ.
- (Tùy chọn) Để ngăn tất cả người dùng trong tài khoản của bạn thay đổi cài đặt này, hãy nhấp vào biểu tượng khóa
 , sau đó nhấp vào Khóa để xác nhận cài đặt.
, sau đó nhấp vào Khóa để xác nhận cài đặt.
Sau khi bạn đã bật Phòng chờ trên Zoom và chỉ định các tùy chọn cho tất cả người dùng trong tài khoản, bạn cũng có thể cho phép người chủ trì hoặc đồng chủ trì đổi tên người tham gia trong Phòng chờ trước khi họ vào cuộc họp. Tính năng này yêu cầu người chủ trì và bất kỳ người đồng chủ trì nào phải có phiên bản 5.10.0 trở lên.
- Đăng nhập vào cổng thông tin web Zoom với tư cách quản trị viên và có quyền chỉnh sửa cài đặt tài khoản.
- Trong menu điều hướng, nhấp vào Quản lý tài khoản rồi nhấp vào Cài đặt tài khoản.
- Nhấp vào tab Cuộc họp.
- Trong mục Trong cuộc họp (Cơ bản), hãy nhấp vào nút chuyển đổi Cho phép người chủ trì hoặc đồng chủ trì đổi tên người tham gia trong phòng chờ để bật hoặc tắt.
- Nếu hộp thoại xác minh xuất hiện, hãy nhấp vào Bật hoặc Tắt để xác minh thay đổi.
- (Tùy chọn) Để ngăn tất cả người dùng trong tài khoản của bạn thay đổi cài đặt này, hãy nhấp vào biểu tượng khóa
 , sau đó nhấp vào Khóa để xác nhận cài đặt.
, sau đó nhấp vào Khóa để xác nhận cài đặt.
Đối với Nhóm
Lưu ý: Nếu bạn đã đăng ký tài khoản Zoom mới sau ngày 21 tháng 8 năm 2021; hoặc Trải nghiệm quản trị mới được bật trên tài khoản của bạn, trang Quản lý nhóm đã được đổi tên thành Nhóm.
Để bật hoặc tắt Phòng chờ trên Zoom cho một nhóm người dùng:
- Đăng nhập vào cổng thông tin web Zoom với tư cách quản trị viên và có quyền chỉnh sửa nhóm.
- Trong menu điều hướng, nhấp vào Quản lý người dùng rồi Quản lý nhóm.
- Nhấp vào tên nhóm áp dụng trong danh sách.
- Nhấp vào tab Cuộc họp .
- Trong mục Bảo mật, hãy nhấp vào nút chuyển đổi Phòng chờ để bật hoặc tắt.
- Nếu hộp thoại xác minh xuất hiện, hãy nhấp vào Bật hoặc Tắt để xác minh thay đổi.
Lưu ý: Nếu tùy chọn bị mờ đi, tùy chọn đã bị khóa ở cấp tài khoản và cần được thay đổi ở cấp đó. - Nhấp vào Chỉnh sửa tùy chọn để chỉ định tùy chọn Phòng chờ.
- (Tùy chọn) Để ngăn tất cả người dùng trong nhóm thay đổi cài đặt này, hãy nhấp vào biểu tượng khóa
 , sau đó nhấp vào Khóa để xác nhận cài đặt.
, sau đó nhấp vào Khóa để xác nhận cài đặt.
Sau khi bạn đã bật Phòng chờ trên Zoom và chỉ định các tùy chọn cho một nhóm người dùng, bạn cũng có thể cho phép người chủ trì hoặc đồng chủ trì đổi tên người tham gia trong Phòng chờ trước khi họ vào cuộc họp. Tính năng này yêu cầu người chủ trì và bất kỳ người đồng chủ trì nào phải có phiên bản 5.10.0 trở lên.
- Đăng nhập vào cổng thông tin web Zoom với tư cách quản trị viên và có quyền chỉnh sửa nhóm.
- Trong menu điều hướng, nhấp vào Quản lý người dùng rồi Quản lý nhóm.
- Nhấp vào tên nhóm áp dụng trong danh sách.
- Nhấp vào tab Cuộc họp .
- Trong mục Trong cuộc họp (Cơ bản) , hãy nhấp vào nút chuyển đổi Cho phép người chủ trì hoặc đồng chủ trì đổi tên người tham gia trong phòng chờ để bật hoặc tắt.
- Nếu hộp thoại xác minh xuất hiện, hãy nhấp vào Bật hoặc Tắt để xác minh thay đổi.
Lưu ý: Nếu tùy chọn bị mờ đi, tùy chọn đã bị khóa ở cấp tài khoản và cần được thay đổi ở cấp đó. - (Tùy chọn) Để ngăn tất cả người dùng trong nhóm thay đổi cài đặt này, hãy nhấp vào biểu tượng khóa
 , sau đó nhấp vào Khóa để xác nhận cài đặt.
, sau đó nhấp vào Khóa để xác nhận cài đặt.
Đối với người sử dụng
Để bật hoặc tắt Phòng chờ trên Zoom cho mục đích sử dụng của riêng bạn:
- Đăng nhập vào cổng thông tin web Zoom.
- Trong menu điều hướng, nhấp vào Cài đặt.
- Nhấp vào tab Cuộc họp.
- Trong mục Bảo mật, hãy nhấp vào nút chuyển đổi Phòng chờ để bật hoặc tắt.
- Nếu hộp thoại xác minh xuất hiện, hãy nhấp vào Bật hoặc Tắt để xác minh thay đổi.
Lưu ý: Nếu tùy chọn bị mờ đi, tùy chọn đó đã bị khóa ở cấp độ nhóm hoặc tài khoản. Bạn cần liên hệ với quản trị viên Zoom của mình. - Nhấp vào Chỉnh sửa tùy chọn để chỉ định tùy chọn Phòng chờ.
Sau khi bạn đã bật Phòng chờ trên Zoom và chỉ định các tùy chọn cho mục đích sử dụng của riêng mình, bạn cũng có thể bật khả năng cho chính mình (chủ nhà) hoặc đồng chủ nhà cuộc họp của bạn để đổi tên người tham gia trong Phòng chờ trên Zoom trước khi họ vào cuộc họp của bạn. Tính năng này yêu cầu chủ nhà và bất kỳ đồng chủ nhà nào đều phải có phiên bản 5.10.0 trở lên.
- Đăng nhập vào cổng thông tin web Zoom.
- Trong menu điều hướng, nhấp vào Cài đặt.
- Nhấp vào tab Cuộc họp.
- Trong mục Trong cuộc họp (Cơ bản), hãy nhấp vào nút chuyển đổi Cho phép người chủ trì hoặc đồng chủ trì đổi tên người tham gia trong phòng chờ để bật hoặc tắt.
- Nếu hộp thoại xác minh xuất hiện, hãy nhấp vào Bật hoặc Tắt để xác minh thay đổi.
Lưu ý: Nếu tùy chọn bị mờ đi, tùy chọn đã bị khóa ở cấp tài khoản và cần được thay đổi ở cấp đó. - (Tùy chọn) Để ngăn tất cả người dùng trong nhóm thay đổi cài đặt này, hãy nhấp vào biểu tượng khóa
 , sau đó nhấp vào Khóa để xác nhận cài đặt.
, sau đó nhấp vào Khóa để xác nhận cài đặt.
Cách cấu hình tùy chọn phòng chờ trên Zoom
Lưu ý: Nếu Phòng chờ trên Zoom đã được tùy chỉnh trước đó ở cấp độ người dùng rồi sau đó bị vô hiệu hóa, khi Phòng chờ trên Zoom được bật trong cài đặt của cuộc họp, cuộc họp sẽ sử dụng cài đặt cấp độ người dùng cho đến khi cài đặt này được đặt lại hoặc cài đặt tài khoản bị khóa.
Bên dưới phần cài đặt Phòng chờ trên Zoom trong cổng thông tin web Zoom, hãy nhấp vào Chỉnh sửa tùy chọn để cấu hình các tùy chọn phòng chờ trên Zoom sau đây nếu cần, sau đó nhấp vào Tiếp tục :
- Ai nên vào phòng chờ?
- Everyone: Tất cả người tham gia cuộc họp của bạn sẽ được vào Phòng chờ.
- Users not in your account: Chỉ những người tham gia không có trong tài khoản Zoom của bạn hoặc chưa đăng nhập mới được phép vào Phòng chờ trên Zoom. Nếu chưa đăng nhập, họ sẽ có tùy chọn đăng nhập.
- Users who are not in your account and not part of your allowed domains: Người dùng có trong tài khoản của bạn hoặc đã đăng nhập vào tài khoản Zoom tại các miền bạn liệt kê sẽ bỏ qua Phòng chờ. Sau khi chọn tùy chọn này, hãy nhập các miền, phân tách nhiều miền bằng dấu phẩy. Ngoài ra, có thể bật Thiết bị SIP/H.323 đã phê duyệt để các thiết bị SIP/H.323 đã phê duyệt bỏ qua tính năng Phòng chờ trên Zoom.
- Ai có thể cho phép người tham gia từ phòng chờ? Nếu bạn đã chọn Người dùng không có trong tài khoản của mình hoặc Người dùng không có trong tài khoản của mình và không nằm trong miền được phép của bạn, bạn có thể chỉ định ai có thể cho phép người tham gia đang ở Phòng chờ.
- Chỉ dành cho người chủ trì và đồng chủ trì: Chỉ người chủ trì và đồng chủ trì mới có thể cho phép những người tham gia đang ở Phòng chờ vào.
- Người dẫn chương trình, người đồng dẫn chương trình và bất kỳ ai bỏ qua phòng chờ (chỉ khi người dẫn chương trình và người đồng dẫn chương trình không có mặt)
- Thứ tự sắp xếp những người trong phòng chờ trong bảng người tham gia: Chọn xem bạn muốn sắp xếp những người tham gia trong phòng chờ theo thứ tự bảng chữ cái hay theo thứ tự họ tham gia.
Lưu ý: Tính năng này chỉ khả dụng với phiên bản 5.10.3 trở lên. - Tùy chỉnh tùy chọn phòng chờ: Quản trị viên có thể kiểm soát xem người dùng có thể thêm logo tùy chỉnh cho phòng chờ của họ hay không bằng cách chọn hoặc bỏ chọn hộp kiểm Không cho phép máy chủ thêm logo tùy chỉnh. Điều này sẽ ngăn người dùng tải logo không tuân thủ lên phòng chờ trên Zoom của họ.
- Thêm tùy chọn
- Người dùng được chủ nhà hoặc đồng chủ nhà mời trong cuộc họp sẽ bỏ qua phòng chờ: Người dùng được chủ nhà hoặc đồng chủ nhà mời trong cuộc họp sẽ bỏ qua phòng chờ. Điều này áp dụng cho người dùng được mời trực tiếp qua Zoom trong cuộc họp, diễn giả Sự kiện Zoom được chỉ định cho phiên họp hoặc người dùng được mời qua điện thoại.
Lưu ý: Cài đặt này không áp dụng cho việc mời Phòng Zoom hoặc hệ thống phòng. Phòng được mời sẽ luôn được đặt trong phòng chờ. Trợ lý trực tiếp tham gia cuộc họp thông qua bảng điều khiển hoặc quản trị viên sử dụng bộ điều khiển dựa trên web cũng được miễn các cài đặt này. - Cho phép người tham gia trong phòng chờ trả lời người chủ trì và đồng chủ trì: Cho phép người tham gia trò chuyện qua lại với những người tham gia trong phòng chờ trên Zoom. Tin nhắn trong phòng chờ trên Zoom có thể được gửi đến tất cả những người tham gia trong phòng chờ hoặc chỉ những người tham gia riêng lẻ. Chỉ người chủ trì/đồng chủ trì mới có thể xem phản hồi từ những người trong phòng chờ trên Zoom.
Lưu ý: Tính năng này yêu cầu phiên bản máy khách 5.8.0 trở lên và bị tắt theo mặc định. Nếu được bật, người chủ trì và tất cả những người tham gia sẽ được yêu cầu nâng cấp để tham gia cuộc họp.
- Người dùng được chủ nhà hoặc đồng chủ nhà mời trong cuộc họp sẽ bỏ qua phòng chờ: Người dùng được chủ nhà hoặc đồng chủ nhà mời trong cuộc họp sẽ bỏ qua phòng chờ. Điều này áp dụng cho người dùng được mời trực tiếp qua Zoom trong cuộc họp, diễn giả Sự kiện Zoom được chỉ định cho phiên họp hoặc người dùng được mời qua điện thoại.
- Nếu người chủ trì và đồng chủ trì không có mặt hoặc nếu họ mất kết nối trong cuộc họp: Chọn hộp kiểm để chuyển người tham gia đến phòng chờ nếu người chủ trì đột ngột rời khỏi cuộc họp. Nếu bạn chọn tùy chọn này, tham gia trước khi người chủ trì sẽ bị vô hiệu hóa.
Cách tùy chỉnh Phòng chờ trên Zoom
Bạn có thể tùy chỉnh tiêu đề, logo và mô tả Phòng chờ ở cấp độ tài khoản, nhóm hoặc người dùng.
- Sau khi bật Phòng chờ, hãy nhấp vào Tùy chỉnh Phòng chờ.
Thao tác này sẽ mở cửa sổ tùy chỉnh Phòng chờ trên Zoom. Bản xem trước về những gì Phòng chờ sẽ hiển thị với người tham gia như được hiển thị ở bên phải và cập nhật khi có thay đổi.
Các tùy chọn tùy chỉnh sau đây khả dụng:- Tiêu đề: Nhấp vào bên trong hộp văn bản để cập nhật tiêu đề cuộc họp.
Lưu ý: Tiêu đề giới hạn ở 64 ký tự. - Những người tham gia phòng chờ sẽ thấy:
- Màn hình mặc định: Chỉ hiển thị tiêu đề văn bản ở trên và chủ đề cuộc họp.
- Logo và mô tả: Hiển thị tiêu đề, logo bạn tải lên và một thông điệp.
- Logo: Nhấp vào Tải logo lên để chọn tệp để tải lên. Các tệp hình ảnh logo được hỗ trợ là định dạng GIF, JPG và PNG và không được vượt quá 1 MB. Độ phân giải hình ảnh có thể dao động từ 60×60 đến 400×400.
- Mô tả: Nhấp vào bên trong hộp văn bản để cập nhật mô tả. Bạn bị giới hạn 400 ký tự.
- Video: Hiển thị thông điệp tiêu đề và video bạn tải lên.
- Video: Nhấp vào Tải video lên để chọn tệp để tải lên. Video phải ở định dạng MP4, MOV hoặc M4V và không được vượt quá 30 MB. Video có thể bao gồm âm thanh, nhưng theo mặc định sẽ bị tắt tiếng.
- Hình ảnh: Hiển thị hình ảnh có tiêu đề được phủ lên trên cùng của hình ảnh. Các tệp hình ảnh được hỗ trợ là định dạng GIF, JPG và PNG và không được vượt quá 1 MB. Độ phân giải hình ảnh có thể tối thiểu là 400×200 và tỷ lệ hình ảnh 2:1 được khuyến nghị cho bất kỳ độ phân giải cao hơn nào.
- Tiêu đề: Nhấp vào bên trong hộp văn bản để cập nhật tiêu đề cuộc họp.
- (Tùy chọn) Nhấp vào nút chuyển đổi thiết bị
 để chuyển đổi giữa chế độ xem trước trên máy tính để bàn và thiết bị di động.
để chuyển đổi giữa chế độ xem trước trên máy tính để bàn và thiết bị di động. - Nhấp vào Lưu khi bạn hoàn tất.
Người tham gia sẽ thấy thương hiệu Phòng chờ tùy chỉnh của bạn khi họ tham gia cuộc họp.
Ghi chú:
- Bạn sẽ cần bật Phòng chờ trên Zoom trước khi có tùy chọn tùy chỉnh. Nếu Phòng chờ đã được tùy chỉnh trước đó ở cấp độ người dùng rồi bị vô hiệu hóa sau đó, khi Phòng chờ được bật trong cài đặt của cuộc họp, cuộc họp sẽ sử dụng cài đặt cấp độ người dùng cho đến khi được đặt lại hoặc cài đặt tài khoản đã bị khóa.
- Phòng chờ tùy chỉnh chỉ hiển thị khi cuộc họp được lên lịch với Phòng chờ được bật. Nếu được bật trong cuộc họp trực tiếp thông qua các điều khiển bảo mật trong cuộc họp, người tham gia sẽ thấy Phòng chờ mặc định.