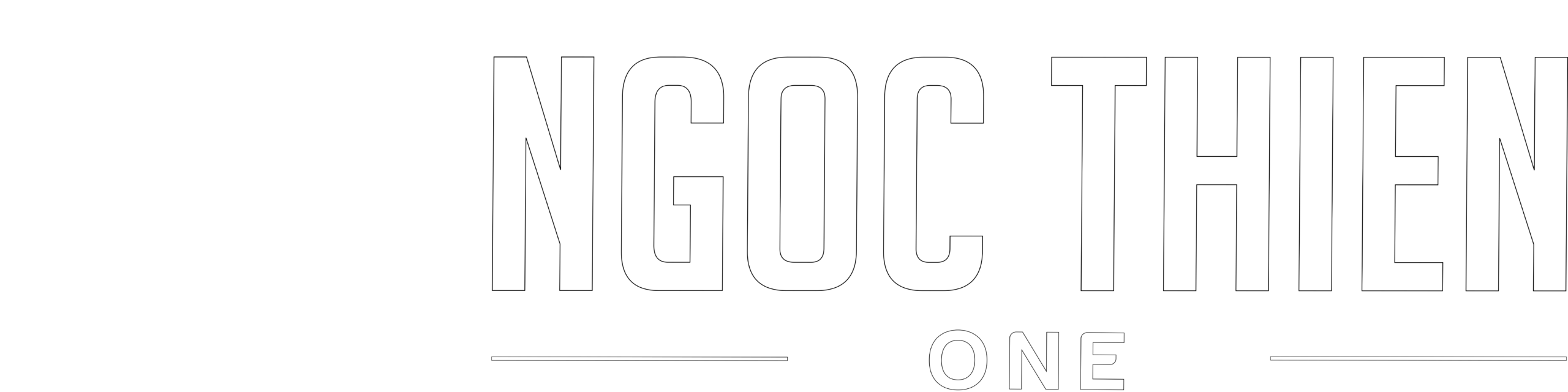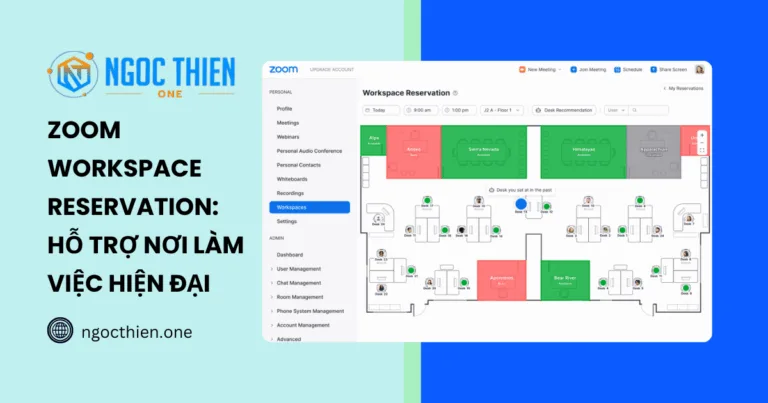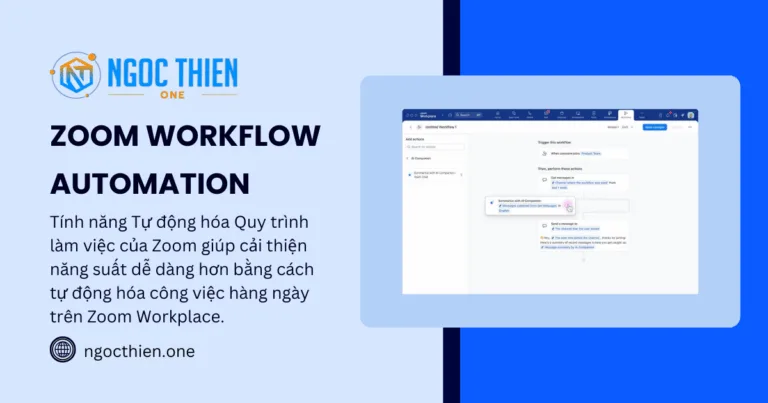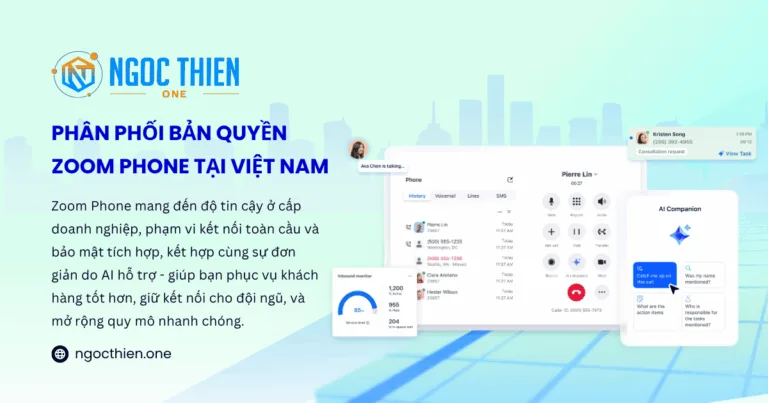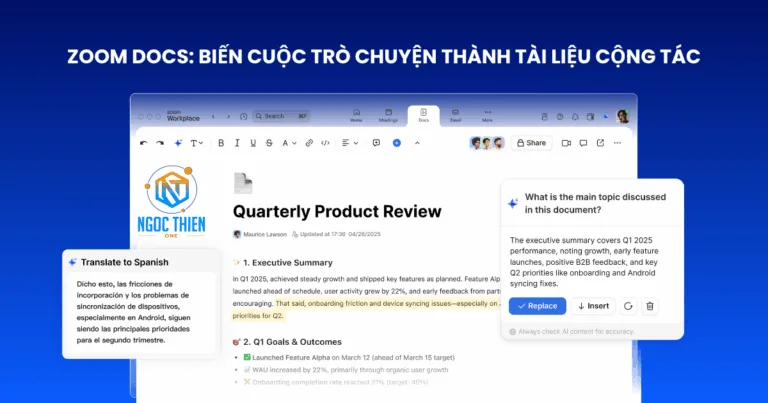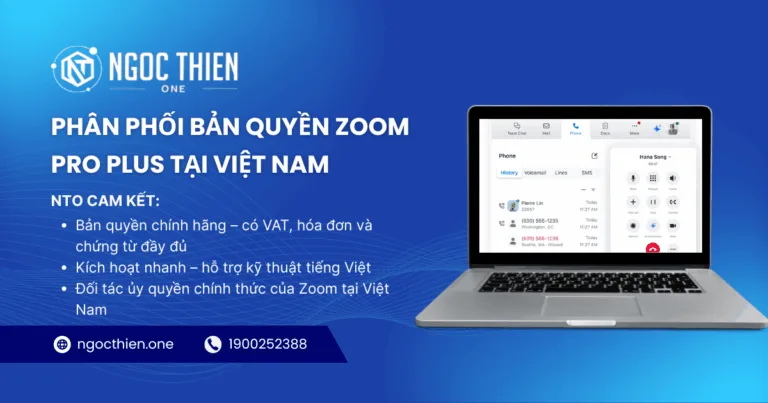Zoom Meetings là một trong những nền tảng hội họp trực tuyến phổ biến nhất hiện nay, tuy nhiên, không ít người dùng gặp phải các lỗi trong quá trình sử dụng. Bài viết này sẽ giúp bạn nhận diện và khắc phục các lỗi thường gặp để đảm bảo buổi họp diễn ra suôn sẻ.
1. Khắc phục sự cố Zoom bị sập khi chia sẻ màn hình
Nếu ứng dụng Zoom của bạn gặp sự cố khi chia sẻ màn hình hoặc nếu bạn gặp sự cố khi chia sẻ màn hình, thì có thể là do sự cố về khả năng tương thích—sử dụng phiên bản Zoom Meetings 32 bit thay vì phiên bản 64 bit.
Thực hiện theo các bước sau để khắc phục sự cố.
Cách tìm phiên bản bit của ứng dụng Zoom
- Trên máy tính của bạn, hãy truy cập ứng dụng Task Manager.
- Trong menu điều hướng, nhấp vào tab Processes.
- Trong mục Processes , hãy tìm Zoom Meetings và xem những mục sau:
- Nếu ứng dụng Zoom ghi 32-bit bên cạnh thì bạn có phiên bản 32-bit.
- Nếu ứng dụng Zoom không có biểu tượng nào bên cạnh thì bạn đang sử dụng phiên bản 64 bit.
Cách khắc phục
Gỡ cài đặt và cài đặt lại Zoom
- Chạy CleanZoom (cập nhật ngày 30 tháng 11 năm 2023) để gỡ cài đặt Zoom hoàn toàn.
Lưu ý: Sử dụng trình gỡ cài đặt sạch sẽ xóa hoàn toàn ứng dụng khách Zoom cũng như plugin Zoom cho Outlook. Tiện ích bổ sung Outlook, tiện ích mở rộng Chrome/Firefox và tiện ích bổ sung Google Workspace không bị ảnh hưởng. - Trong download center, hãy tải xuống và cài đặt ứng dụng Zoom 64-bit dành cho các cuộc họp.
- Sau khi cài đặt, hãy mở ứng dụng Zoom trên máy tính, bắt đầu cuộc họp bằng tính năng chia sẻ màn hình và kiểm tra xem sự cố còn xảy ra không.
Cập nhật tất cả trình điều khiển máy tính
Cập nhật tất cả trình điều khiển của bạn, bao gồm BIOS. Nếu có bản cập nhật cho trình điều khiển của bạn, hãy cập nhật ngay lập tức.
Sửa đổi phương pháp kết xuất video
Nếu sự cố vẫn tiếp diễn sau khi gỡ cài đặt và cài đặt lại Zoom, hãy thay đổi Phương pháp kết xuất video trong ứng dụng Zoom trên máy tính.
- Đảm bảo rằng bạn đang sử dụng máy khách 64 bit .
- Đăng nhập vào ứng dụng Zoom dành cho máy tính.
- Nhấp vào ảnh hồ sơ của bạn, sau đó nhấp vào Cài đặt.
- Trong menu điều hướng, nhấp vào Video
 .
. - Nhấp vào Advanced.
- Trong Video Rendering Method , hãy nhấp vào menu thả xuống và chọn Direct3D9.
- Khởi động lại máy tính, sau đó kiểm tra lại chức năng chia sẻ màn hình.
2. Xử lý sự cố ID cuộc họp Zoom không hợp lệ
Nếu bạn không thể tham gia cuộc họp Zoom vì ID cuộc họp không hợp lệ, hãy thử các bước sau để khắc phục sự cố.
Yêu cầu để khắc phục sự cố ID cuộc họp Zoom không hợp lệ
- Zoom desktop app
- Zoom mobile app
Cách khắc phục sự cố ID cuộc họp Zoom không hợp lệ
Nhập ID cuộc họp và mật mã theo cách thủ công
Windows | macOS
- Đăng nhập vào ứng dụng Zoom trên máy tính.
- Trên tab Home
 , nhấp vào Join
, nhấp vào Join 
- Nhập ID cuộc họp, sau đó nhấp vào Join
- Khi cửa sổ Enter meeting passcode xuất hiện, hãy nhập mật mã.
Android | iOS
- Đăng nhập vào ứng dụng di động Zoom.
- Trong tab Meeting
 chạm vào Join
chạm vào Join - Nhập ID cuộc họp, sau đó nhấn Join
- Nhập mật mã, sau đó nhấp vào OK
Liên hệ với host
Nếu bạn đã thử nhập ID cuộc họp và mật mã theo cách thủ công nhưng vẫn không thể tham gia cuộc họp, hãy thử liên hệ với người chủ trì và xác minh xem cả ID cuộc họp và mật mã đều đúng.
Lưu ý: Nếu bạn là người chủ trì cuộc họp, bạn có thể chỉnh sửa ID cuộc họp và mật mã.
3. Mã lỗi Zoom 5003
Nếu bạn nhận được mã lỗi 5003, điều này có nghĩa là có sự cố đang ngăn kết nối giữa thiết bị của bạn và máy chủ của Zoom.
Cách khắc phục
Để giải quyết vấn đề này, hãy thực hiện bất kỳ giải pháp nào sau đây:
Cài đặt lại Zoom
- Gỡ cài đặt Zoom.
- Tải xuống và cài đặt phiên bản mới nhất của Zoom.
Kiểm tra tường lửa mạng và cài đặt proxy của bạn
- Liên hệ với quản trị viên mạng để kiểm tra cài đặt tường lửa và proxy của bạn.
- Vô hiệu hóa bất kỳ phần mềm diệt vi-rút nào có thể đang can thiệp vào kết nối của bạn.
- Kiểm tra với nhà cung cấp dịch vụ Internet xem bạn có thể kết nối với dịch vụ Zoom không.
4. Tại sao cuộc họp của tôi lại hết thời gian?
Khi gần kết thúc thời lượng cuộc họp được phép, bạn sẽ thấy thông báo rằng cuộc họp của bạn sẽ kết thúc sau x phút. Dưới đây là các tình huống có thể xảy ra và cách giải quyết.
Người dùng cơ bản
Nếu bạn là người dùng cơ bản (miễn phí) trên tài khoản miễn phí, 40 phút là thời lượng tối đa mà cuộc họp của bạn có thể kéo dài . Bạn có thể kết thúc cuộc họp và bắt đầu lại trong 40 phút nữa hoặc nâng cấp lên Pro để có thời lượng cuộc họp không giới hạn.
Nếu bạn là người dùng cơ bản (miễn phí), 40 phút là thời lượng tối đa mà cuộc họp của bạn có thể kéo dài. Nếu bạn cần họp lâu hơn 40 phút, bạn có thể nâng cấp tài khoản hoặc chủ sở hữu tài khoản hoặc quản trị viên sẽ cần cấp cho bạn giấy phép.
Lưu ý: Việc ghép nối Phòng Zoom với một tài khoản người dùng miễn phí, sau đó tổ chức cuộc họp, sẽ khiến cuộc họp đó sử dụng giới hạn thời gian 40 phút được áp dụng cho các tài khoản miễn phí.
Người dùng được cấp phép
Nếu bạn là Người dùng được cấp phép và bạn nhận được thông báo, có thể bạn chưa đăng nhập vào tài khoản trả phí phù hợp. Vui lòng mở ứng dụng Zoom, đăng xuất, sau đó đăng nhập bằng email được liên kết với tài khoản trả phí của bạn.
Nếu bạn đã đăng nhập bằng địa chỉ chính xác, bạn sẽ cần liên hệ với người quản trị để được cấp giấy phép trả phí.
Lưu ý: Nếu bạn là người dùng được cấp phép và tham gia cuộc họp do người dùng Cơ bản tổ chức, cuộc họp sẽ bị giới hạn trong 40 phút.
5. Thông báo lỗi Zoom “Tài khoản đã bị vô hiệu hóa. Vui lòng liên hệ với bộ phận hỗ trợ. (1.003)”
Nếu bạn nhận được thông báo lỗi “Account is Disabled. Please contact Support. (1,003)” khi tham gia cuộc họp hoặc đăng nhập vào Zoom, tài khoản của bạn đã được xác định là vi phạm Điều khoản dịch vụ hoặc Nguyên tắc sử dụng được chấp nhận của Zoom.
Cách giải quyết mã lỗi 1003
Tài khoản của bạn đã bị vô hiệu hóa do phát hiện các hoạt động trái phép hoặc sự cố với tài khoản của bạn vi phạm Điều khoản dịch vụ hoặc Nguyên tắc sử dụng được chấp nhận của Zoom. Bạn có thể xem lại Điều khoản dịch vụ và Nguyên tắc sử dụng được chấp nhận, liên hệ với chúng tôi để được hướng dẫn khắc phục sự cố này.
6. Khắc phục sự cố khi bạn không thể tham gia cuộc họp Zoom
Nếu bạn không thể tham gia cuộc họp Zoom, hãy thử làm theo các bước sau để khắc phục sự cố.
Các yêu cầu để khắc phục sự cố cuộc họp Zoom
Máy khách Zoom dành cho máy tính
Cách khắc phục sự cố khi bạn không thể tham gia cuộc họp Zoom
Cài đặt máy khách Zoom
Nếu bạn gặp vấn đề khi cố gắng tham gia cuộc họp Zoom bằng trình duyệt của mình thì bạn có thể khắc phục vấn đề này bằng cách cài đặt Máy khách Zoom dành cho máy tính.
Gỡ cài đặt và cài đặt lại Zoom
Nếu bạn đã cài đặt máy khách Zoom mà vẫn gặp vấn đề khi cố gắng tham gia cuộc họp Zoom, bạn có thể khắc phục vấn đề này bằng cách gỡ cài đặt và cài đặt lại Zoom. Hãy làm theo các bước sau để gỡ cài đặt và cài đặt lại Zoom:
- Chạy CleanZoom để gỡ cài đặt Zoom hoàn toàn.
- Trong Download Center, tải xuống và cài đặt phiên bản Zoom mới nhất
Nhập ID cuộc họp và mật mã thủ công
Nếu bạn gặp vấn đề khi tham gia cuộc họp Zoom bằng liên kết cuộc họp hoặc bằng Máy khách Zoom dành cho máy tính, bạn có thể cần nhập ID cuộc họp và mật mã thủ công. Hãy làm theo các bước sau để nhập ID cuộc họp và mật mã thủ công.
- Đăng nhập vào Máy khách Zoom dành cho máy tính.
- Từ thẻ Home [Trang chủ], nhấn vào Join [Tham gia].
- Nhập ID cuộc họp rồi nhấn vào Join [Tham gia].
- Khi cửa sổ Enter meeting passcode [Nhập mật mã cuộc họp] xuất hiện, nhập mật mã cuộc họp.
Liên hệ với người chủ trì nếu ID cuộc họp không hợp lệ
Nếu bạn gặp vấn đề khi tham gia cuộc họp Zoom vì ID cuộc họp không hợp lệ, hãy liên hệ với người chủ trì cuộc họp và yêu cầu họ cung cấp đúng ID cuộc họp.
7. Tổng hợp mã lỗi và thông báo lỗi thường gặp trên Zoom
Bảng sau đây giải thích các mã lỗi hoặc thông báo lỗi thường gặp khi sử dụng cuộc họp/hội thảo trực tuyến hay cài đặt Zoom Desktop Client.
| Mã lỗi hoặc thông báo lỗi | Sự cố | Khắc phục sự cố khuyên dùng |
|---|---|---|
| 1009 | Người dùng đang nắm giữ một tài khoản Zoom đang hoạt động. | Nếu bạn không thể chấp nhận lời mời tham gia tài khoản do lỗi 1009, tức là tài khoản của bạn vẫn còn người dùng phải được xóa, hủy liên kết hoặc mời sang tài khoản khác trước khi chủ sở hữu có thể chấp nhận lời mời. Ngoài ra, cũng có thể bạn đang có Zoom Room cần xóa trên trang Zoom Rooms trước khi chấp nhận lời mời. Ghi chú: Người dùng miễn phí sẽ được chấp nhận tự động. Bất cứ tài khoản nào vẫn còn tiện ích mở rộng hay người dùng khác sẽ không được chấp nhận; họ phải là người duy nhất trên tài khoản, đây là lý do vì sao họ nhận mã lỗi 1009. |
| 5000 5003 5004 104101 104102 104103 104104 104105 104106 104110 104111 104112 104113 104114 104115 104116 104117 104118 104121 104122 104123 104124 104125 | Vấn đề kết nối với máy chủ của Zoom. | Nếu bạn đang sử dụng mạng có tường lửa hay proxy, hãy liên hệ với quản trị viên mạng để kiểm tra cài đặt tường lửa và proxy. Phần mềm diệt vi rút chẳng hạn như AVG có thể đang chặn kết nối đến Zoom của bạn. Tắt dịch vụ và thử lại. Kiểm tra với nhà cung cấp dịch vụ Internet của bạn để chắc chắn bạn có thể kết nối đến dịch vụ Zoom. |
| 100000404 | Gây ra bởi hoạt động bảo trì máy chủ hay sự cố với máy chủ proxy | Nếu bạn đang sử dụng mạng có tường lửa hay proxy, hãy liên hệ với quản trị viên mạng để kiểm tra cài đặt tường lửa và proxy |
| 3113 | Cả mật mã và Phòng chờ đều không được bật. | Chỉnh sửa cuộc họp để bật Mật mã hoặc Phòng chờ. |
| Cuộc họp xảy ra lỗi không mong muốn. Mã lỗi: 2008. | Giấy phép hội thảo trực tuyến không được áp dụng cho người dùng, hoặc giấy phép áp dụng không còn hợp lệ trên tài khoản. | Truy cập User Management [Quản lý người dùng] với vai trò chủ sở hữu tài khoản hoặc quản trị viên và chỉ định giấy phép hội thảo trực tuyến phù hợp cho người dùng. |
| Thiếu XmppDll.dll trên máy tính của bạn | Nếu bạn nhận được lỗi báo thiếu XmppDll.dll trên máy tính của bạn, hãy cài đặt Zoom theo cách thủ công. Nếu điều này không giúp ích, hãy tạo phiếu yêu cầu hỗ trợ. | |
| Không tìm thấy điểm đầu vào Không thể xác định vị trí điểm đầu vào quy trình. | Cài đặt lại Microsoft Visual C++ 2008 SP1. | |
| Không có đĩa nào trong ổ đĩa. Vui lòng cắm đĩa vào ổ đĩa | Ứng dụng Zoom đang tìm kiếm đường dẫn tệp trên thiết bị Windows của bạn nhưng không tồn tại. Thông thường, điều này xảy ra khi tham gia hay rời cuộc họp. | Gỡ cài đặt Zoom và cài đặt lại phiên bản mới nhất của Zoom. |
| 0 (trong quá trình cài đặt) | Lỗi này xảy ra khi nâng cấp từ Phiên bản 0.9 hay 1.0. Liên kết nguồn của gói trình cài đặt Zoom bị hỏng. Phần mềm diệt vi rút có thể đã cô lập tệp được tải xuống bởi trình cài đặt Zoom. | Liên hệ với chúng tôi để được hỗ trợ. |
| 3000 (trong quá trình cài đặt) | Trình cài đặt Zoom không thể ghi đè tệp hiện tại do có một tiến trình đang chạy. | Gỡ cài đặt Zoom và cài đặt lại phiên bản mới nhất của Zoom |
| 10002 (trong quá trình cài đặt) | Liên kết nguồn của gói trình cài đặt Zoom bị hỏng. Phần mềm diệt vi rút có thể đã cô lập tệp được tải xuống bởi trình cài đặt Zoom. | Kiểm tra dung lượng ổ đĩa của bạn để xem có đủ dung lượng trống không. Tải xuống trình cài đặt Zoom client theo cách thủ công và cài đặt bằng trình cài đặt đó. Nếu vẫn không xử lý được vấn đề, liên hệ với chúng tôi để được hỗ trợ. |
| 10006 (trong quá trình cài đặt) | Ổ đĩa đích đã đầy. Phần mềm diệt vi rút có thể đã cô lập tệp được tải xuống bởi trình cài đặt Zoom. | Tải xuống trình cài đặt Zoom client theo cách thủ công và cài đặt bằng trình cài đặt đó. Nếu vẫn không xử lý được vấn đề, liên hệ với chúng tôi để được hỗ trợ. |
| 13003 (trong quá trình cài đặt) | Quyền của người dùng không cho phép cài đặt ứng dụng. Có mâu thuẫn với trình điều khiển. | Tải xuống trình cài đặt Zoom client theo cách thủ công và chạy trình cài đặt với vai trò quản trị viên. Bảo đảm trình điều khiển video và âm thanh cập nhật. |
Xem thêm: Các tính năng của Zoom Workplace
Trên đây là các lỗi thường gặp khi sử dụng Zoom Meetings và cách khắc phục hiệu quả. Để đảm bảo trải nghiệm tốt nhất, hãy thường xuyên cập nhật ứng dụng và kiểm tra thiết bị trước khi tham gia cuộc họp. Nếu bạn cần hỗ trợ thêm, liên hệ với NTO – Nhà cung cấp Zoom Meetings bản quyền chính hãng. Liên hệ hotline 1900252388 để được tư vấn nhanh chóng!