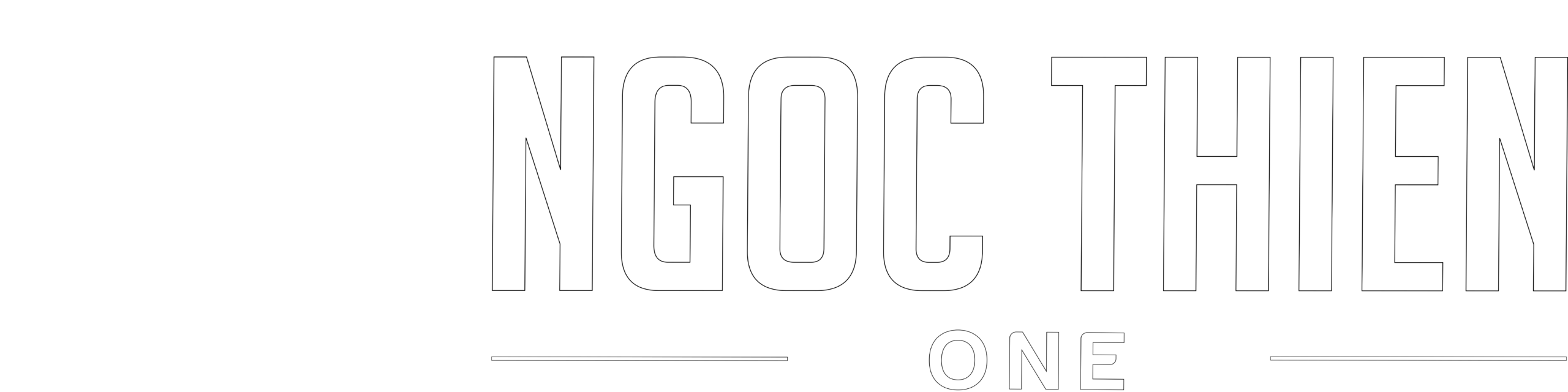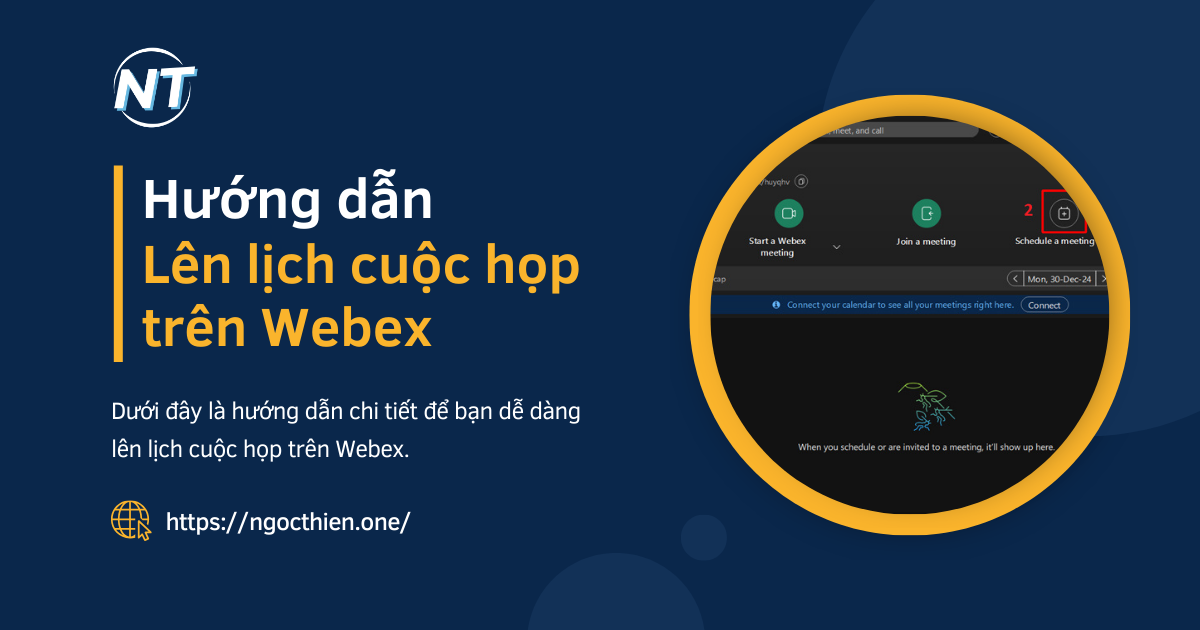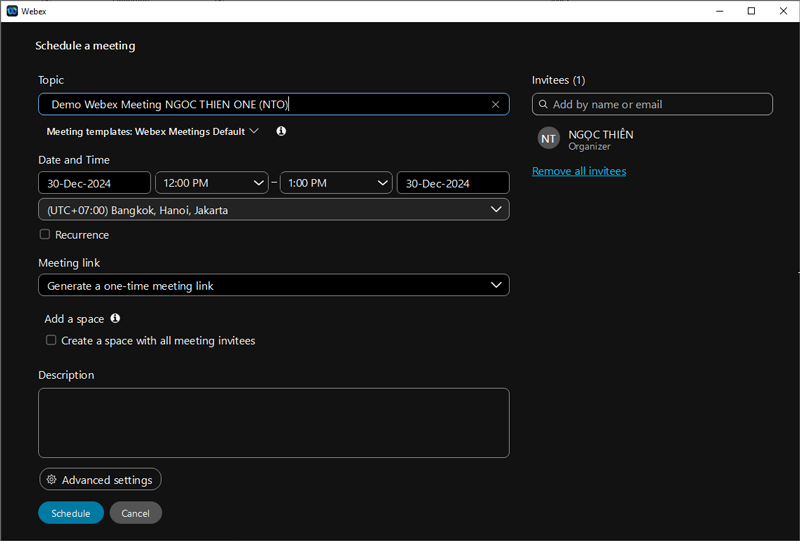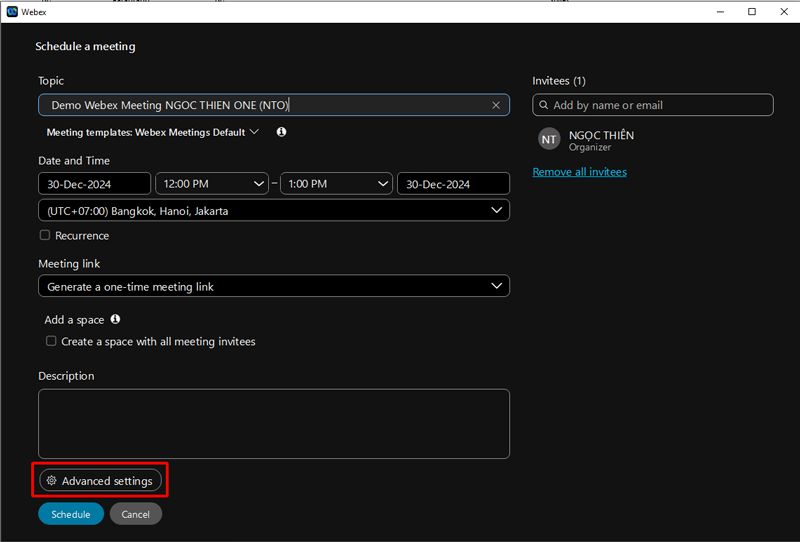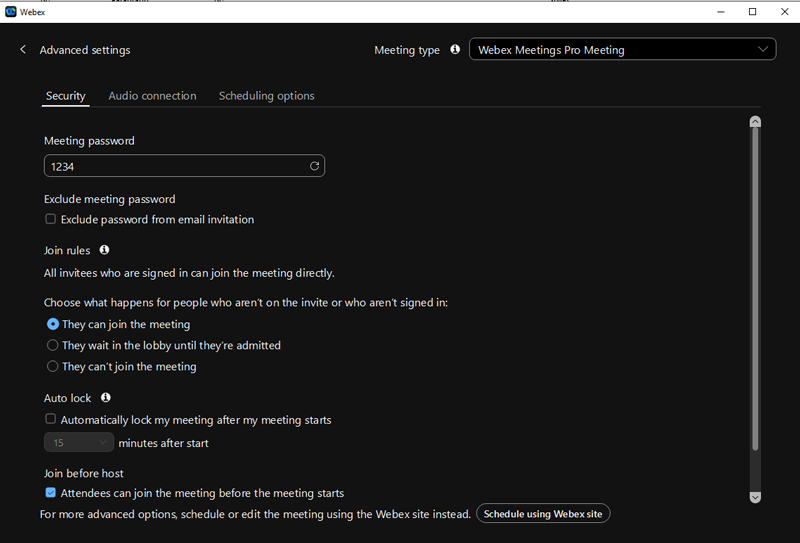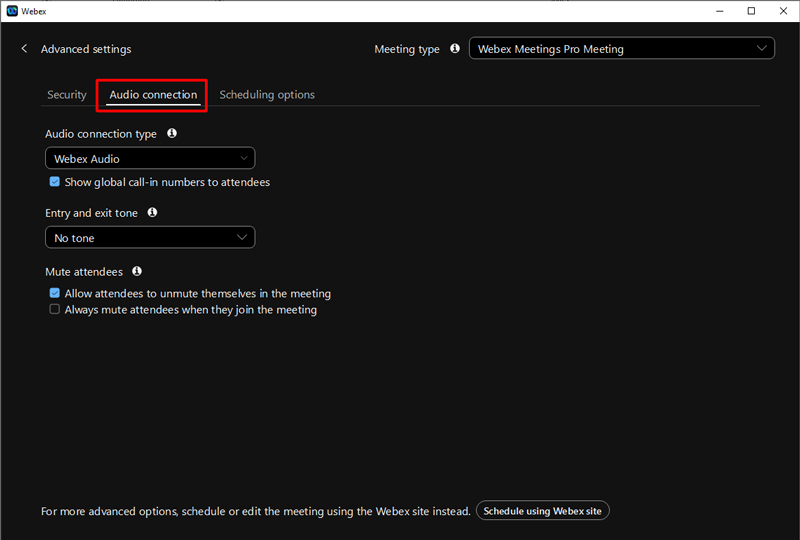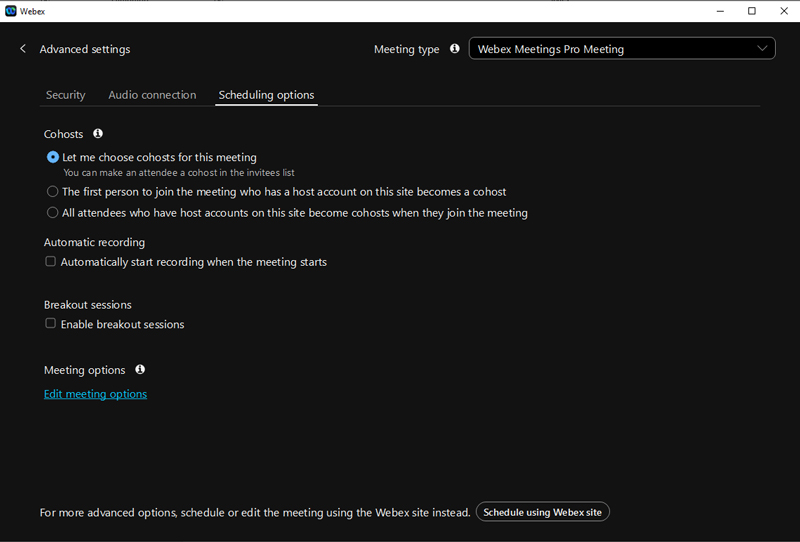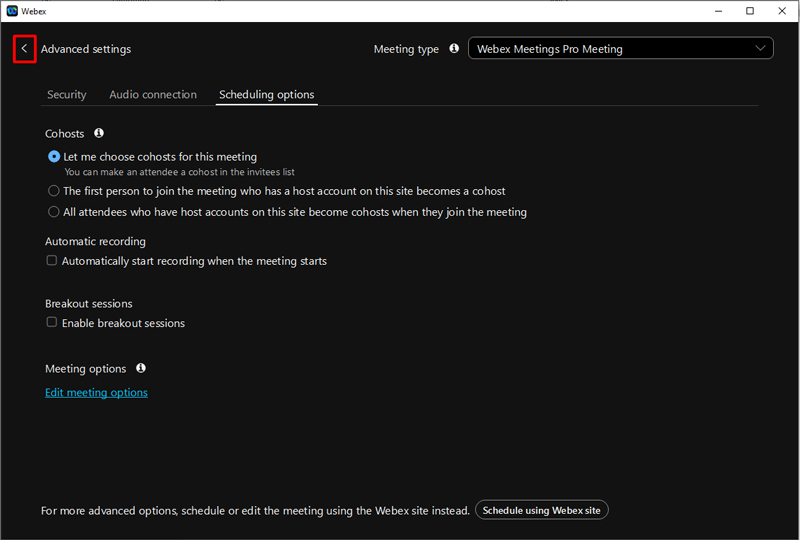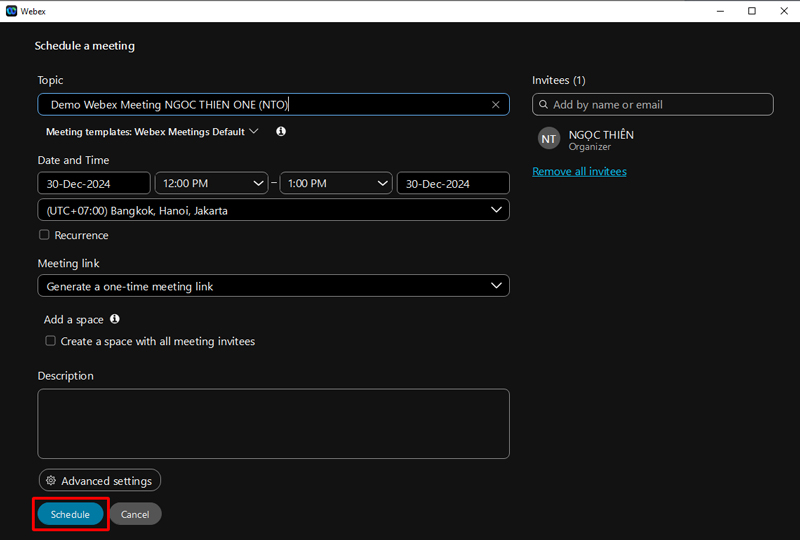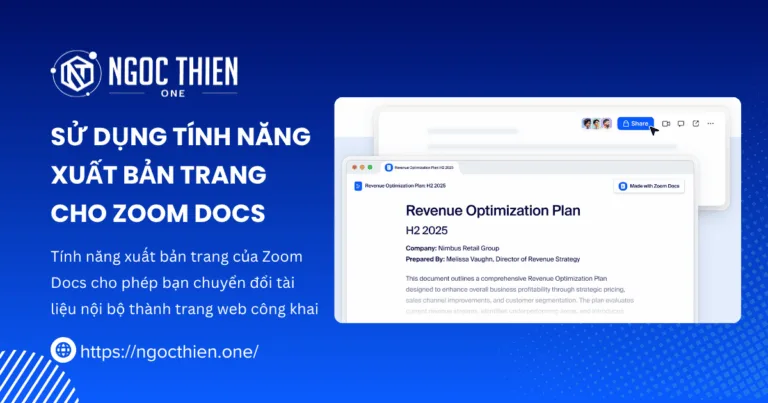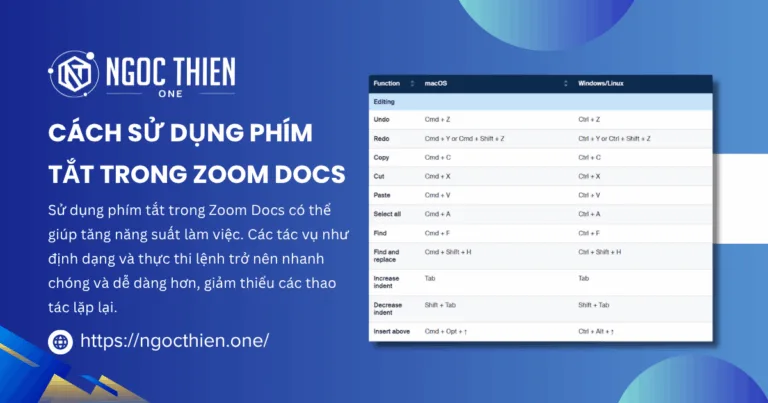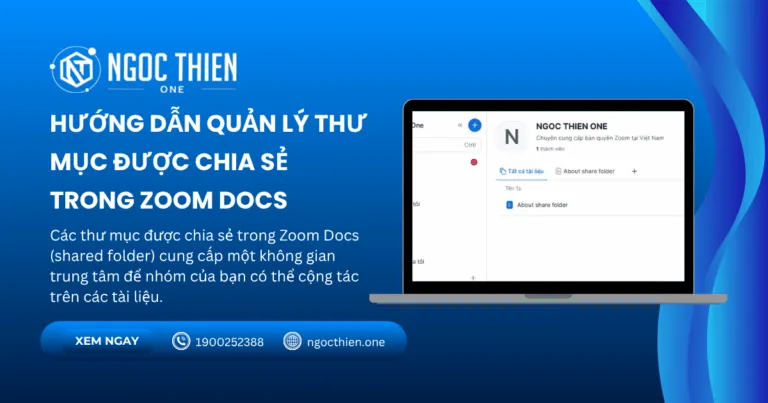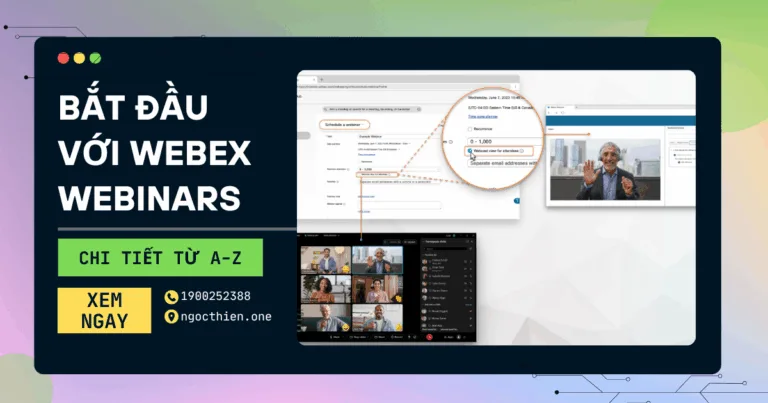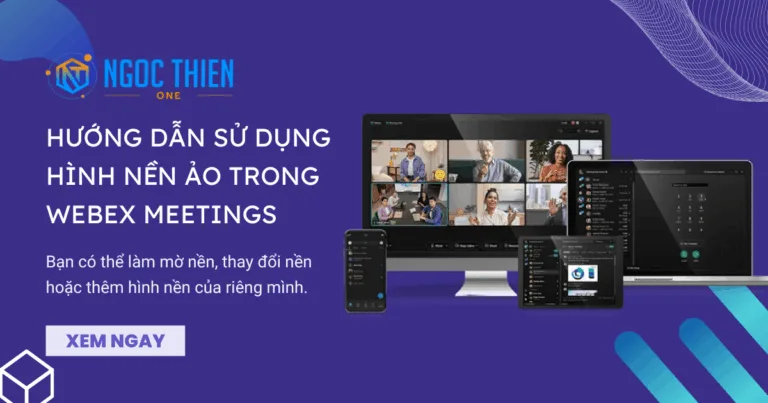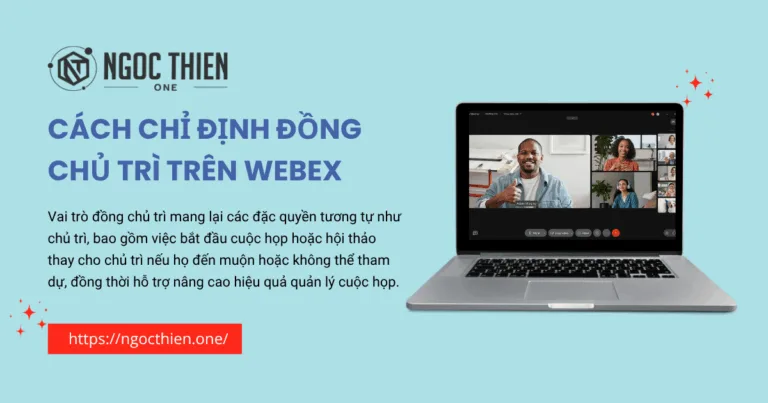Webex Meetings là nền tảng họp trực tuyến được phát triển bởi Cisco. Đây là ứng dụng cho tổ chức, doanh nghiệp có thể kết nối, cộng tác hiệu quả trong thời đại công nghệ số. Sử dụng Webex Meetings sẽ giúp cuộc họp diễn ra nhanh chóng, phá bỏ rào cản địa lý, thời gian, nâng cao hiệu suất công việc. Dưới đây là hướng dẫn chi tiết để bạn dễ dàng lên lịch cuộc họp trên Webex.
Webex Meetings là gì?
Webex Meetingss là phần mềm họp trực tuyến nổi tiếng của Cisco. Nó giúp các đơn vị, doanh nghiệp tổ chức họp trực tuyến một cách hiệu quả và tiết kiệm thời gian. Người dùng có thể tham gia vào cuộc họp từ bất kỳ đâu, bất kỳ khi nào chỉ cần có kết nối internet, giúp tăng cường sự linh hoạt trong công việc.

Webex Meetingss cũng được đánh giá cao về tính bảo mật, với khả năng mã hóa dữ liệu đảm bảo thông tin của người dùng được bảo vệ an toàn. Điều này giúp doanh nghiệp, tổ chức yên tâm khi tham gia vào các cuộc họp quan trọng hay chia sẻ thông tin nội bộ của công ty.
Xem thêm: Bảng giá Webex
Hướng dẫn lên lịch cuộc họp trên Webex chi tiết A-Z
- Bước 1: Đăng nhập vào webex
- Bước 2: Nhấp chọn biểu tượng
 sau đó nhấn chọn Schedule a meeting
sau đó nhấn chọn Schedule a meeting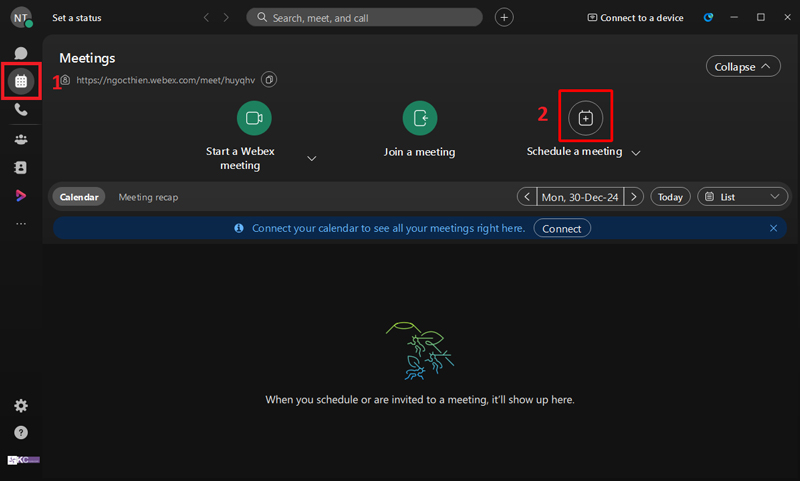
- Bước 3: Nhập các thông tin cần lên lịch
- Topic: Chủ đề cuộc họp
- Date and Time: Thời gian bắt đầu và thời gian kết thúc cuộc họp
- Description: Nhập chú thích hoặc miêu tả cuộc họp

- Tiếp tục nhấn vào Advanced settings

Xuất hiện giao diện tiếp theo như sau:
- Meeting password: Mật khẩu cuộc họp
- Join Rule: Bạn có thể chọn 1 trong 3 tùy chọn
- They can join the meeting: Họ có thể tham gia cuộc họp.
- They wait in the lobby until they’re admitted: Họ đợi ở sảnh cho đến khi được vào.
- They can’t join the meeting: Họ không thể tham gia cuộc họp.
- Auto Lock: Tự động khóa cuộc họp
- Join before host: Người tham dự có thể tham gia vào cuộc họp trước khi cuộc họp bắt đầu.
- Nhấn chọn qua Tab Audio connection

- Mute attendees: Chế độ bật tiếng được kiểm duyệt cho phép người chủ trì và người đồng chủ trì bật tiếng người tham gia trực tiếp bất kỳ lúc nào thay vì yêu cầu người tham gia tự bật tiếng. Nếu cho phép người tham dự tự bật tiếng trong cuộc họp không được chọn, nhưng bạn hoặc người đồng chủ trì đã bắt đầu cuộc họp từ điện thoại hoặc hệ thống video, người tham dự vẫn có thể tự bật tiếng
- Nhấn chọn qua Tab Scheduling options

- Cohosts: Người đồng chủ trì có thể bắt đầu cuộc họp thay mặt bạn và chia sẻ quyền họp với bạn. Sau khi cuộc họp bắt đầu, bạn có thể chỉ định bất kỳ người tham gia nào làm người đồng chủ trì cuộc họp. Nếu bạn muốn chỉ định trước người đồng chủ trì trước cuộc họp, hãy chọn một trong các tùy chọn trong phần này.
- Automatic recording: Tự động ghi lại cuộc họp
- Breakout seesions: Bật phiên thảo luận nhóm
- Meeting option: Tùy chọn cuộc họp xác định những tính năng nào có sẵn cho người tham gia cuộc họp. Người chủ trì, người thuyết trình hoặc người đồng chủ trì có thể thay đổi tùy chọn này trong cuộc họp.
- Sau khi cài đặt xong hay nhấn dấu mũi tên để quay lại

- Bước 4: Nhấn Schedule để lên lịch

Nếu bạn gặp bất kỳ khó khăn nào khi lên lịch cuộc họp trên Webex, đừng ngần ngại liên hệ với chúng tôi để được hỗ trợ nhanh chóng và tận tình.