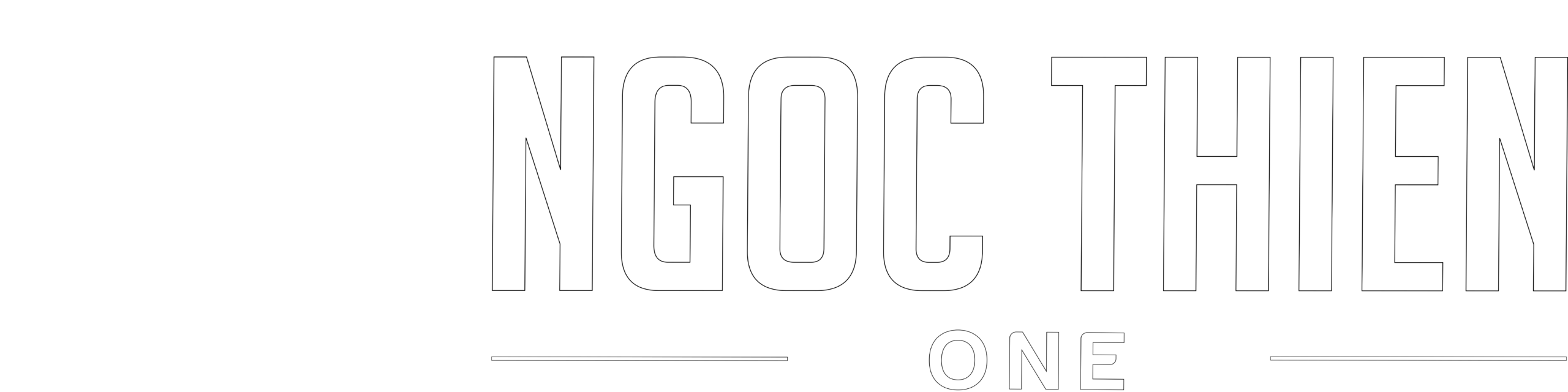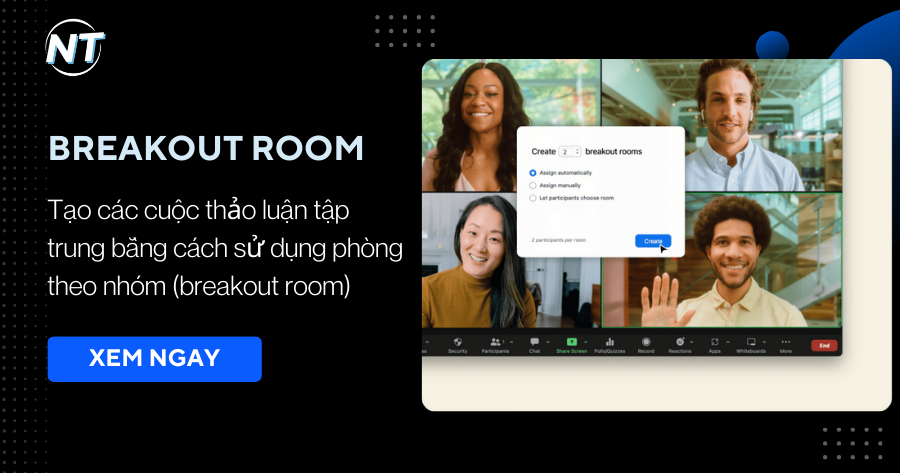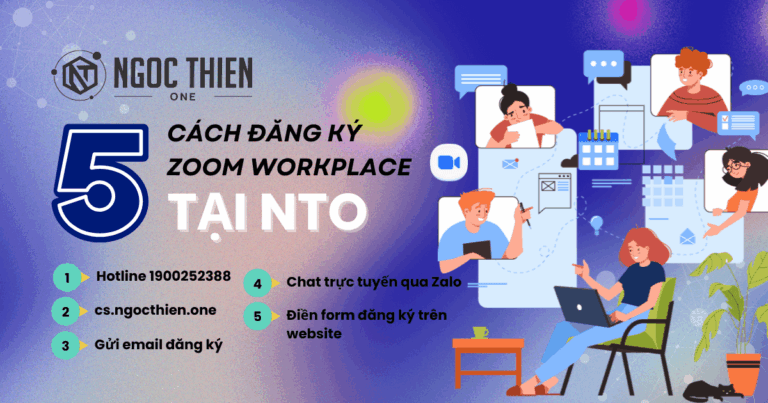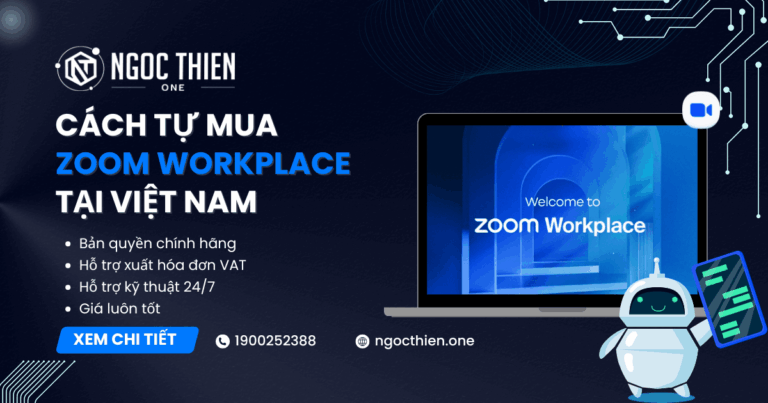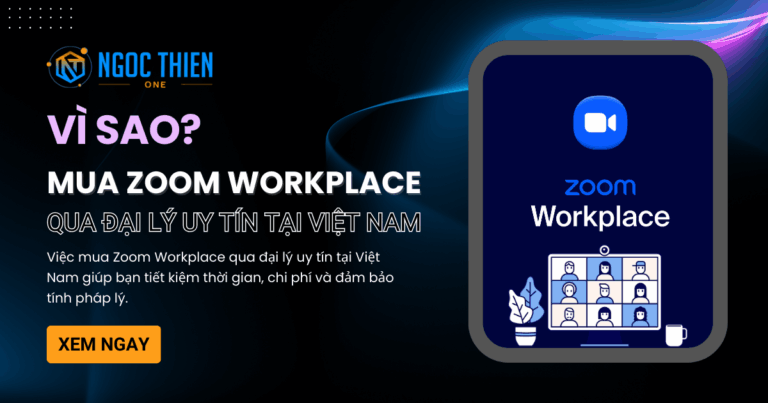Tính năng phòng theo nhóm trên Zoom, bạn có thể đưa cấu trúc cuộc họp linh động này vào không gian số. Đôi khi bạn cần trò chuyện nhanh với riêng ai đó hoặc tập hợp một nhóm gồm những người được chọn để thảo luận tập trung hơn. Nhu cầu này tồn tại trong cả cuộc họp trực tiếp và trực tuyến, đặc biệt là khi lực lượng lao động ngày nay liên tục chuyển đổi qua lại giữa hai hình thức này.
Phòng theo nhóm (Breakout room) là gì?
Phòng theo nhóm cho phép người chủ trì cuộc họp Zoom tạo các nhóm nhỏ riêng biệt trong một phiên đào tạo hoặc cuộc họp lớn hơn. Tính năng này cho phép mọi người làm việc theo nhóm nhỏ, trong đó người chủ trì có thể tập hợp các nhóm trở lại phiên tập thể khi cần. Người tham gia có thể báo cho người chủ trì khi cần trợ giúp và bạn có thể tham gia vào bất kỳ nhóm nhỏ nào để hỗ trợ và trả lời câu hỏi.
Bạn có thể sử dụng tính năng video, âm thanh, trò chuyện, bảng trắng và chia sẻ màn hình trong phiên phòng theo nhóm.
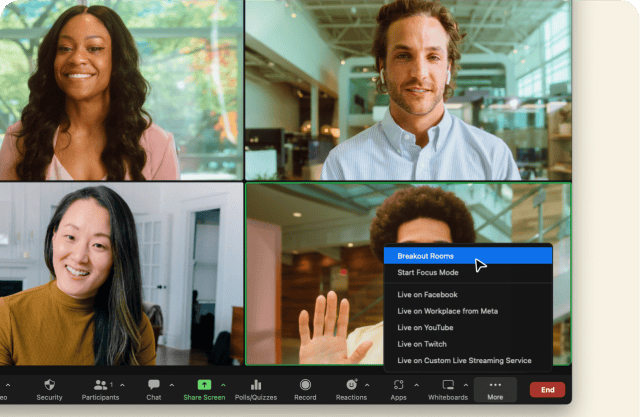
Làm cách nào để thiết lập phòng theo nhóm trên Zoom?
Cho dù bạn đang tổ chức một buổi đào tạo lớn, cố gắng tái tổ chức lớp học trực tuyến hay hy vọng làm cho trải nghiệm gắn kết nhóm trở nên hấp dẫn hơn, thì phòng theo nhóm trên Zoom cũng là một thành phần quan trọng để xây dựng các kết nối có ý nghĩa. Tính năng này mang lại một số lợi ích, bao gồm:
- Khả năng ủy nhiệm dễ dàng: Khi bạn cần hỗ trợ trong một phiên, những người đồng chủ trì sẽ rất hữu ích — họ có thể giúp bạn tổ chức và điều hành cuộc họp và các phòng theo nhóm tương ứng. Người đồng chủ trì có đầy đủ đặc quyền của người chủ trì trong phòng theo nhóm trên Zoom, bao gồm khả năng chỉ định, bắt đầu và kết thúc phòng theo nhóm, cũng như khả năng di chuyển giữa các phòng theo nhóm và phát thông báo tới tất cả các thành viên của phòng theo nhóm trên Zoom.
- Các cuộc thảo luận tập trung, có tổ chức: Mặc dù người tham gia ở trong các phòng riêng biệt, nhưng người chủ trì có thể gửi thông báo đến mọi phòng theo nhóm trên Zoom khi họ cần thông báo điều gì đó. Tính năng này hữu ích nếu bạn muốn thông báo cho những người tham gia biết rằng đã đến lúc kết thúc cuộc thảo luận hoặc hoàn thành một nhiệm vụ chẳng hạn.
- Chia nhỏ cuộc họp kéo dài, liên tục: Khi kết thúc phiên theo nhóm, bạn luôn có thể quyết định phân nhóm lại những người tham gia. Tính năng này hữu ích cho các lớp học hoặc sự kiện dài vì bạn có thể chia nhóm những người tham gia nhiều lần theo mong muốn.
- Trợ giúp mọi người ngay khi họ cần: Việc bạn không ở chung phòng với ai đó không có nghĩa là bạn không thể giúp họ. Những người tham gia phòng theo nhóm trên Zoom có thể nhấp vào biểu tượng “Nhờ trợ giúp” để mời người chủ trì tham gia vào nhóm và hỗ trợ. Người chủ trì sẽ nhận được thông báo và có thể vào phiên đó.
- Đánh giá mức tương tác của người tham gia: Trong thẻ người tham gia, bạn với tư cách là người chủ trì có thể biết ai đang ở trong mỗi phòng theo nhóm và biết họ có đang nói chuyện, chia sẻ màn hình, bật video, v.v. hay không. Tính năng này giúp bạn hiểu rõ hơn về mức tương tác của phòng theo nhóm trên Zoom và xác định các khía cạnh cần được chú ý hơn.
- Tạo ra mức bảo mật nhất quán: Tính năng Mã hóa đầu cuối (E2EE) cho Zoom Meetings cũng đã được triển khai cho cả phòng theo nhóm. Bạn sẽ có trải nghiệm tương tự như cuộc họp E2EE tiêu chuẩn, ngoại trừ việc mỗi phòng theo nhóm trên Zoom có khóa mã hóa cuộc họp duy nhất. Bạn có thể sử dụng tính năng này khi cần thêm một lớp bảo mật bổ sung cho cuộc trò chuyện riêng tư quan trọng hoặc chỉ muốn tập hợp một số người nhất định trong cuộc họp E2EE.
Phòng theo nhóm trên Zoom hoạt động như thế nào?
Tạo phòng theo nhóm
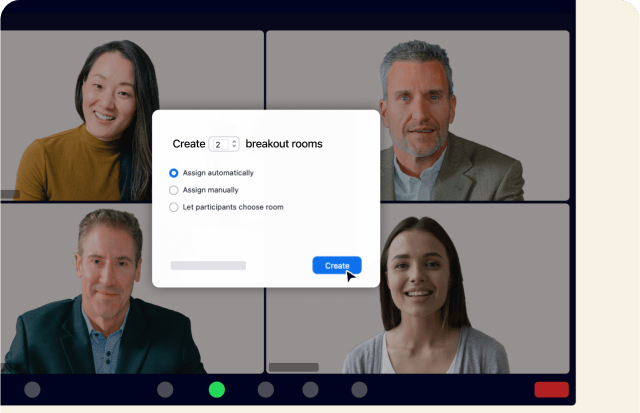
- Phòng theo nhóm trên Zoom cho phép bạn chia cuộc họp thành tối đa 50 phiên riêng biệt.
- Là người chủ trì cuộc họp, bạn có thể phân chia người tham gia cuộc họp vào các phiên riêng biệt như vậy theo cách tự động hoặc thủ công, đồng thời bạn có thể tham gia vào bất kỳ phòng riêng biệt nào trong số đó tại bất kỳ thời điểm nào.
- Nếu cần di chuyển người tham gia, bạn chỉ cần chọn tên người tham gia và chỉ định họ vào một phòng khác.
- Bạn cũng có thể cho phép người tham gia kiểm soát trải nghiệm bằng cách để họ chọn phòng ưa thích ngay từ đầu.
Kết thúc phòng theo nhóm trên Zoom
- Khi đã sẵn sàng kết thúc phiên theo nhóm, bạn có thể nhấp vào “Đóng phòng”, thao tác này sẽ gửi thông báo cho người tham gia để họ tham gia lại phiên chính.
- Người chủ trì có thể điều chỉnh sao cho phòng theo nhóm sẽ tự động kết thúc sau thời gian đã cấu hình và thậm chí đặt đồng hồ đếm ngược cho người tham gia để tự động đưa họ trở lại phiên chính khi hết thời gian.
- Người tham gia có thể chọn quay lại phiên chính bất cứ lúc nào.
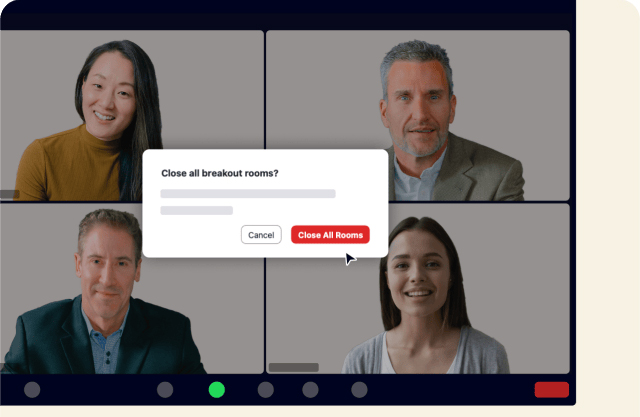
Xóa phòng theo nhóm trên Zoom
- Bạn có thể xóa một phòng theo nhóm trên Zoom đã chọn. Tuy nhiên, thao tác này không loại bỏ những người tham gia phòng đó khỏi cuộc họp.
- Sau khi một phòng bị xóa, người tham gia sẽ được đưa trở lại hàng đợi để vào một phòng theo nhóm khác.
- Nếu phòng theo nhóm trên Zoom vô tình bị xóa và bạn muốn tạo lại kịch bản, bạn sẽ phải bắt đầu lại từ đầu bằng cách tạo lại phòng theo nhóm theo cách tự động đưa người tham gia vào phòng hoặc đưa cùng nhóm người tham gia đó vào phòng theo nhóm mới theo cách thủ công.
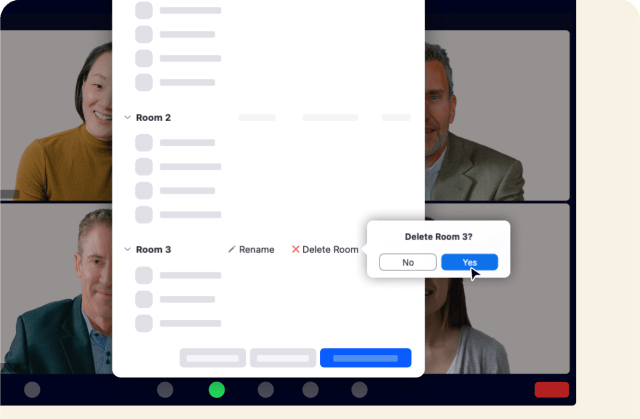
Sử dụng phòng theo nhóm với Zoom Rooms
- Nếu muốn cho phép thực hiện các cuộc trò chuyện nhỏ này trong môi trường làm việc theo hình thức kết hợp, bạn có thể tham gia phòng theo nhóm từ Thiết bị Zoom Rooms.
- Mặc dù Zoom Rooms không thể khởi tạo phiên phòng theo nhóm trên Zoom, nhưng chúng có thể được thêm với vai trò người tham gia phòng theo nhóm khi người chủ trì bắt đầu phiên theo nhóm.
- Người tham gia Zoom Rooms cũng có thể tham gia và rời khỏi phiên và xem những người nào khác đang tham gia phòng theo nhóm trên Zoom của họ.
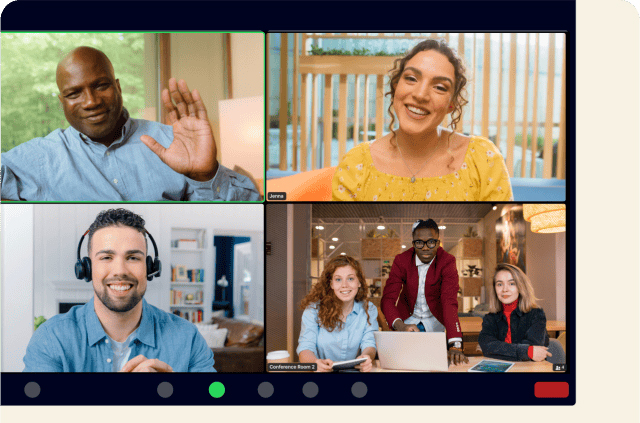
Cách bật phòng theo nhóm trên Zoom
Phòng theo nhóm cho phép bạn chia cuộc họp Zoom thành tối đa 50 phiên riêng biệt. Người chủ trì cuộc họp có thể chọn phân chia người tham gia các phiên riêng biệt một cách tự động hay thủ công, hoặc họ có thể cho phép người tham gia chọn và vào phiên theo nhóm theo mong muốn của họ. Người chủ trì có thể chuyển giữa các phiên vào bất cứ lúc nào.
Ghi chú: Nhóm Hỗ trợ Zoom có thể tăng dung lượng tối đa cho phòng theo nhóm trên Zoom trong tài khoản của bạn, nhưng điều này đòi hỏi tất cả người tham gia sử dụng Zoom desktop client phiên bản 5.2 trở lên. Nếu người dùng không có quyền kiểm soát quản trị đối với máy tính của họ, điều đó có nghĩa họ cần yêu cầu sự hỗ trợ từ Bộ phận CNTT của bạn để cập nhật client.
Điều kiện tiên quyết để bật phòng theo nhóm trên Zoom
- Quyền chủ sở hữu tài khoản hoặc quản trị viên
Ghi chú: Trước khi sử dụng phòng theo nhóm trên Zoom, hãy xem những giới hạn dành cho phòng theo nhóm.
Cách bật phòng theo nhóm và tùy chọn phòng theo nhóm
Đối với tài khoản
Để bật tính năng phòng theo nhóm trên Zoom cho tất cả các thành viên trong tổ chức:
- Đăng nhập vào Zoom Web Portal với tư cách là quản trị viên có quyền chỉnh sửa cài đặt tài khoản.
- Trong menu điều hướng, nhấp vào Quản lý tài khoản và Cài đặt tài khoản.
- Nhấn vào thẻ Meeting [Cuộc họp].
- Trong mục Trong cuộc họp (Nâng cao), nhấp vào nút bật/tắt Phòng theo nhóm để bật tính năng này.
- Nếu hộp thoại xác minh hiển thị, nhấp vào Bật để xác minh thay đổi.
- (Tùy chọn) Chọn hộp kiểm cho các tùy chọn phòng theo nhóm sau đây, sau đó nhấp vào Lưu:
- Cho phép người chủ trì chỉ định người tham gia vào các phòng theo nhóm khi lên lịch
- Cho phép người chủ trì phát tin nhắn cho người tham gia. Tùy chọn này cho phép người chủ trì phát tin nhắn cho tất cả người tham gia trong phòng theo nhóm.
- Cho phép người chủ trì tạo, đổi tên và xóa các phòng theo nhóm khi phòng mở.
Ghi chú: Tùy chọn này phải được Zoom bật thì mới khả dụng và yêu cầu 5.9.3 trở lên. - Cho phép người chủ trì xem trạng thái hoạt động của những người tham gia trong các phòng theo nhóm (ví dụ: chia sẻ màn hình, phản ứng). Tùy chọn này cho phép người chủ trì và đồng chủ trì nhanh chóng xem trạng thái âm thanh, video và chia sẻ màn hình của người tham gia, cũng như bất kỳ phản ứng hoặc phản hồi phi ngôn ngữ nào. Tính năng này yêu cầu người chủ trì và người tham gia sử dụng client phiên bản 5.10.3 trở lên để hiển thị trạng thái hoạt động và không áp dụng cho người tham gia trên một số thiết bị cụ thể như điện thoại, H.323 và Giao thức khởi tạo phiên.
- (Tùy chọn) Để ngăn tất cả người dùng trong tài khoản của bạn thay đổi cài đặt này, nhấp vào biểu tượng
 khóa, sau đó nhấp vào Khóa để xác nhận cài đặt.
khóa, sau đó nhấp vào Khóa để xác nhận cài đặt.
Đối với Nhóm
Cách bật tính năng phòng theo nhóm trên Zoom cho tất cả các thành viên trong một nhóm cụ thể:
- Đăng nhập vào Zoom web portal với tư cách là quản trị viên có quyền chỉnh sửa nhóm.
- Trong menu điều hướng, nhấp vào Quản lý người dùng, sau đó nhấp vào Nhóm.
- Nhấn vào tên nhóm cần bật/tắt tính năng từ danh sách.
- Nhấp vào thẻ Cuộc họp.
- Trong mục Trong cuộc họp (Nâng cao), nhấp vào nút bật/tắt Phòng theo nhóm để bật tính năng này.
- Nếu xuất hiện hộp thoại xác minh, nhấn vào Bật để xác nhận thay đổi.
Ghi chú: Nếu tùy chọn ở trạng thái màu xám, điều đó chứng tỏ tính năng này đã bị khóa ở cấp tài khoản và chỉ cấp tài khoản mới có thể thay đổi. - (Tùy chọn) Chọn hộp kiểm cho các tùy chọn phòng theo nhóm trên Zoom sau đây, sau đó nhấp vào Lưu:
- Cho phép người chủ trì cuộc họp chỉ định trước người tham gia vào phòng theo nhóm
- Cho phép người chủ trì phát tin nhắn cho người tham gia. Tùy chọn này cho phép người chủ trì phát tin nhắn cho tất cả người tham gia trong phòng theo nhóm.
- Cho phép người chủ trì tạo, đổi tên và xóa các phòng theo nhóm khi phòng mở.
Ghi chú: Tùy chọn này phải được Zoom bật thì mới khả dụng và yêu cầu 5.9.3 trở lên. - Cho phép người chủ trì xem trạng thái hoạt động của những người tham gia trong các phòng theo nhóm (ví dụ: chia sẻ màn hình, phản ứng). Tùy chọn này cho phép người chủ trì và đồng chủ trì nhanh chóng xem trạng thái âm thanh, video và chia sẻ màn hình của người tham gia, cũng như bất kỳ phản ứng hoặc phản hồi phi ngôn ngữ nào. Tính năng này yêu cầu người chủ trì và người tham gia sử dụng client phiên bản 5.10.3 trở lên để hiển thị trạng thái hoạt động và không áp dụng cho người tham gia trên một số thiết bị cụ thể như điện thoại, H.323 và Giao thức khởi tạo phiên.
- (Tùy chọn) Để ngăn tất cả người dùng trong nhóm thay đổi cài đặt này, nhấp vào biểu tượng
 khóa, sau đó nhấp vào Khóa để xác nhận cài đặt.
khóa, sau đó nhấp vào Khóa để xác nhận cài đặt.
Đối với Người dùng
Để bật tính năng phòng theo nhóm trên Zoom để chính bạn sử dụng:
- Đăng nhập vào Zoom Web Portal.
- Trong menu điều hướng, nhấn Cài đặt.
- Nhấn vào thẻ Meeting [Cuộc họp].
- Trong mục Trong cuộc họp (Nâng cao), nhấp vào nút bật/tắt Phòng theo nhóm để bật tính năng này.
- Nếu hộp thoại xác minh hiển thị, nhấp vào Bật để xác minh thay đổi.
Ghi chú: Nếu tùy chọn chuyển sang màu xám thì tùy chọn đó đã bị khóa ở cấp nhóm hoặc cấp tài khoản. Bạn cần liên hệ với quản trị viên Zoom của mình. - (Tùy chọn) Chọn hộp kiểm cho các tùy chọn phòng theo nhóm sau đây, sau đó nhấp vào Lưu:
- Cho phép người chủ trì cuộc họp chỉ định trước người tham gia vào phòng theo nhóm
- Cho phép người chủ trì phát tin nhắn cho người tham gia. Tùy chọn này cho phép người chủ trì phát tin nhắn cho tất cả người tham gia trong phòng theo nhóm.
- Cho phép người chủ trì tạo, đổi tên và xóa các phòng theo nhóm khi phòng mở.
Ghi chú: Tùy chọn này phải được Zoom bật thì mới khả dụng và yêu cầu 5.9.3 trở lên. - Cho phép người chủ trì xem trạng thái hoạt động của những người tham gia trong các phòng theo nhóm (ví dụ: chia sẻ màn hình, phản ứng). Tùy chọn này cho phép người chủ trì và đồng chủ trì nhanh chóng xem trạng thái âm thanh, video và chia sẻ màn hình của người tham gia, cũng như bất kỳ phản ứng hoặc phản hồi phi ngôn ngữ nào. Tính năng này yêu cầu người chủ trì và người tham gia sử dụng client phiên bản 5.10.3 trở lên để hiển thị trạng thái hoạt động và không áp dụng cho người tham gia trên một số thiết bị cụ thể như điện thoại, H.323 và Giao thức khởi tạo phiên.
Cách sử dụng phòng theo nhóm trên Zoom
Sau khi bật phòng theo nhóm, người dùng có thể:
- Quản lý phòng theo nhóm (người chủ trì)
- Chỉ định trước người tham gia vào phòng theo nhóm (người chủ trì)
- Tham gia vào phòng theo nhóm (người tham gia)
Những câu hỏi thường gặp
Làm cách nào để thiết lập phòng theo nhóm trong Zoom?
Để bật tính năng phòng theo nhóm cho mục đích sử dụng của riêng bạn, hãy bắt đầu bằng cách đăng nhập vào cổng thông tin web của Zoom và chuyển đến “Cài đặt”. Nhấp vào thẻ “Cuộc họp” ở mục “Trong cuộc họp (nâng cao)” để bật/tắt tùy chọn phòng theo nhóm. Hộp thoại xác minh có thể xuất hiện, vì vậy chỉ cần nhấp vào “Bật” để xác minh thay đổi nếu có. Nếu vì lý do nào đó, tùy chọn phòng theo nhóm chuyển sang màu xám thì có khả năng quản trị viên tài khoản đã khóa tùy chọn này – bạn hãy nhớ liên hệ với họ để thiết lập.
Để giúp bạn linh hoạt hơn trong trải nghiệm phòng theo nhóm, chúng tôi khuyên bạn nên chọn các tùy chọn sau trong quá trình thiết lập:
+ Cho phép người chủ trì cuộc họp chỉ định trước người tham gia vào phòng theo nhóm.
+ Cho phép người chủ trì phát thông báo tới người tham gia, như vậy bạn có thể phát thông báo dạng văn bản tới tất cả người tham gia trong phòng theo nhóm.
+ Cho phép người chủ trì phát giọng nói tới phòng theo nhóm, như vậy bạn có thể phát âm thanh micrô tới tất cả người tham gia trong phòng theo nhóm.
+ Cho phép người chủ trì tạo, đổi tên và xóa các phòng theo nhóm khi phòng mở.
+ Cho phép người chủ trì xem trạng thái hoạt động của những người tham gia trong các phòng theo nhóm (ví dụ: chia sẻ màn hình, phản ứng). Tùy chọn này cho phép người chủ trì và đồng chủ trì nhanh chóng xem trạng thái âm thanh và video của người tham gia, xem họ có đang chia sẻ màn hình không, cũng như bất kỳ phản ứng chủ động hay góp ý phi lời nói nào.
Sau đó nhấp vào Lưu, và vậy là bạn đã sẵn sàng để bắt đầu.
Để tạo phòng theo nhóm, chỉ cần bắt đầu cuộc họp tức thì hoặc cuộc họp đã lên lịch và nhấp vào “Phòng theo nhóm”. Chọn số lượng phòng bạn muốn tạo và cách bạn muốn chỉ định người tham gia vào các phòng đó, có thể là chọn người tham gia bạn muốn trong mỗi phòng, hoặc tự động chỉ định người tham gia. Bạn cũng có thể cho phép người tham gia chọn phòng mà họ muốn. Nhấp vào Tạo, sau đó để các phiên chạy theo cách bạn thấy phù hợp.