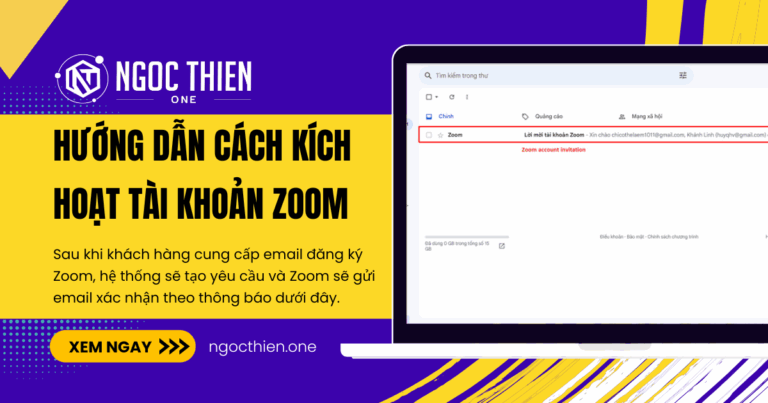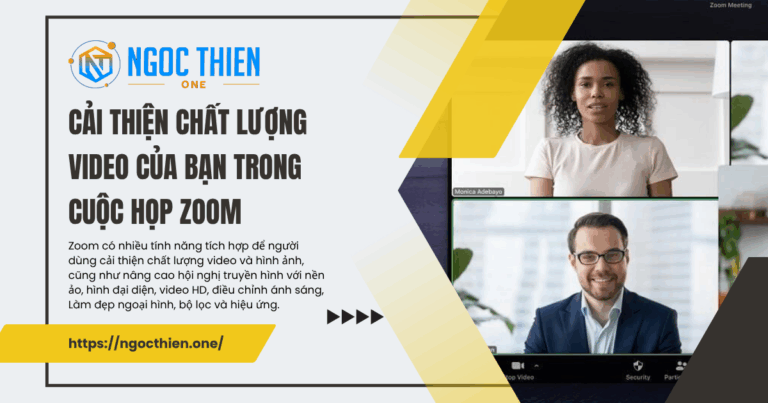Zoom cung cấp nhiều phương pháp để lên lịch cuộc họp Zoom. Người chủ trì có quyền kiểm soát các tùy chọn cho cuộc họp đã lên lịch của họ, ngoại trừ các cài đặt mà quản trị viên đã khóa cho tất cả người dùng trong tài khoản hoặc cho tất cả thành viên của một nhóm cụ thể.
Sau khi lên lịch họp, hãy tìm hiểu cách mời người khác tham gia cuộc họp hoặc chia sẻ liên kết Zoom cá nhân của bạn để họp với người khác.
Yêu cầu để lên lịch cuộc họp Zoom Workplace
- Ứng dụng Zoom dành cho máy tính để bàn dành cho Windows, macOS hoặc Linux: Phiên bản toàn cầu tối thiểu hoặc cao hơn
- Ứng dụng di động Zoom dành cho Android hoặc iOS: Phiên bản toàn cầu tối thiểu hoặc cao hơn
- Ứng dụng Zoom Web
- Cổng thông tin web Zoom
Tham khảo: Bảng giá Zoom Workplace
Cách lên lịch cuộc họp Zoom Workplace chi tiết
Cách lên lịch cuộc họp Zoom trên Windows | macOS | Linux
Trên ứng dụng Zoom dành cho máy tính để bàn, bạn có thể dễ dàng lên lịch cuộc họp Zoom từ tab Home [Trang chủ] ![]() hoặc trên tab Calendar [Lịch]
hoặc trên tab Calendar [Lịch] ![]() hoặc Meetings [Cuộc họp]
hoặc Meetings [Cuộc họp] ![]() . Thiết lập của bạn phụ thuộc vào việc bạn đã bật hay tắt tích hợp lịch và danh bạ. Tích hợp lịch và danh bạ đồng bộ với dịch vụ lịch hiện có của bạn (Zoom Calendar, Google, Office 365 hoặc Exchange) để hiển thị các cuộc họp trong Zoom.
. Thiết lập của bạn phụ thuộc vào việc bạn đã bật hay tắt tích hợp lịch và danh bạ. Tích hợp lịch và danh bạ đồng bộ với dịch vụ lịch hiện có của bạn (Zoom Calendar, Google, Office 365 hoặc Exchange) để hiển thị các cuộc họp trong Zoom.
Đã bật tích hợp lịch và danh bạ
Nếu bạn đã đồng bộ hóa dịch vụ lịch của bên thứ ba với Zoom, hãy làm theo các bước dưới đây để lên lịch cuộc họp Zoom.
Lên lịch từ tab Trang chủ
- Đăng nhập vào ứng dụng Zoom trên máy tính.
- Ở đầu ứng dụng, nhấp vào tab Home [Trang chủ]
![tab Home [Trang chủ] - Cách lên lịch cuộc họp Zoom Workplace chi tiết](http://demo.ngocthien.one/wp-content/uploads/2025/05/home-button.png) .
. - Nhấp vào Schedule [Lên lịch]
 .
.
Thao tác này sẽ mở cửa sổ New event [Sự kiện mới]. - Nhập chủ đề hoặc tên cho cuộc họp của bạn.
- Đặt ngày và giờ bạn muốn gặp.
- (Tùy chọn) Thêm người được mời bằng cách nhập tên, email hoặc số điện thoại của họ. Bạn cũng có thể mời những người khác tham gia cuộc họp của mình sau khi lên lịch.
- (Tùy chọn) Nhấp vào Settings [Cài đặt] để chọn từ các tùy chọn cuộc họp bổ sung.
- Nhấp vào Save [Lưu] để hoàn tất việc lên lịch.
Lên lịch từ tab Calendar [Lịch]
- Đăng nhập vào ứng dụng Zoom trên máy tính.
- Ở đầu ứng dụng, nhấp vào tab Calendar [Lịch]
![Calendar [Lịch]](http://demo.ngocthien.one/wp-content/uploads/2025/05/calendar-button.png) .
. - Chọn một khoảng thời gian trên chế độ xem lịch hoặc ở góc trên bên trái, nhấp vào biểu tượng thêm
 rồi nhấp vào Create event [Tạo sự kiện].
rồi nhấp vào Create event [Tạo sự kiện].
Thao tác này sẽ mở cửa sổ New event [Sự kiện mới]. - Đặt ngày và giờ bạn muốn gặp.
- (Tùy chọn) Thêm người được mời bằng cách nhập tên, email hoặc số điện thoại của họ. Bạn cũng có thể mời những người khác tham gia cuộc họp của mình sau khi lên lịch.
- (Tùy chọn) Nhấp vào Settings [Cài đặt] để chọn từ các tùy chọn cuộc họp bổ sung .
- Nhấp vào Save [Lưu] để hoàn tất việc lên lịch.
Tích hợp lịch và danh bạ đã bị vô hiệu hóa
Nếu bạn không có dịch vụ lịch của bên thứ ba được đồng bộ hóa với Zoom, hãy làm theo các bước dưới đây để lên lịch cuộc họp Zoom.
Lên lịch từ tab Trang chủ
- Đăng nhập vào ứng dụng Zoom trên máy tính.
- Ở đầu ứng dụng, nhấp vào tab Home [Trang chủ]
![tab Home [Trang chủ] - Cách lên lịch cuộc họp Zoom Workplace chi tiết](http://demo.ngocthien.one/wp-content/uploads/2025/05/home-button.png) .
. - Nhấp vào Schedule [Lên lịch]
 .
.
Thao tác này sẽ mở cửa sổ New event [Sự kiện mới]. - Nhập chủ đề hoặc tên cho cuộc họp của bạn.
- Đặt ngày và giờ bạn muốn gặp.
- (Tùy chọn) Thêm người tham dự bằng cách nhập tên, email hoặc số điện thoại của họ. Bạn cũng có thể mời những người khác tham gia cuộc họp của mình sau khi lên lịch.
- Chọn từ các tùy chọn cuộc họp có sẵn như ID cuộc họp, bảo mật cuộc họp, video và âm thanh, v.v.
- (Tùy chọn) Nhấp vào Advanced [Nâng cao] để bật hoặc tắt các tùy chọn bổ sung.
- Nhấp vào Save [Lưu] để hoàn tất việc lên lịch.
Lên lịch từ tab Cuộc họp
- Đăng nhập vào ứng dụng Zoom trên máy tính.
- Ở đầu ứng dụng, nhấp vào tab Meetings [Cuộc họp]
 .
. - Ở góc trên bên trái, nhấp vào biểu tượng thêm
 rồi nhấp vào Create event [Tạo sự kiện].
rồi nhấp vào Create event [Tạo sự kiện].
Thao tác này sẽ mở cửa sổ New event [Sự kiện mới]. - Đặt ngày và giờ bạn muốn gặp.
- (Tùy chọn) Thêm người tham dự bằng cách nhập tên, email hoặc số điện thoại của họ. Bạn cũng có thể mời những người khác tham gia cuộc họp của mình sau khi lên lịch.
- Chọn từ các tùy chọn cuộc họp có sẵn như ID cuộc họp, bảo mật cuộc họp, video và âm thanh, v.v.
- (Tùy chọn) Nhấp vào Advanced [Nâng cao] để bật hoặc tắt các tùy chọn bổ sung.
- Nhấp vào Save [Lưu] để hoàn tất việc lên lịch.
Cách lên lịch cuộc họp Zoom trên Android | iOS
- Đăng nhập vào ứng dụng Zoom dành cho thiết bị di động.
- Ở cuối ứng dụng, chạm vào tab Meetings [Cuộc họp]
 .
. - Nhấn vào Schedule [Lên lịch]
 .
. - Nhập chủ đề hoặc tên cho cuộc họp của bạn.
- Đặt ngày và giờ bạn muốn gặp.
- Chọn các tùy chọn cuộc họp.
- Nhấn Save [Lưu] để hoàn tất việc lên lịch.
Cách lên lịch cuộc họp Zoom trên Cổng thông tin web
- Đăng nhập vào cổng thông tin web Zoom.
- Trong menu điều hướng, nhấp vào Meetings [Cuộc họp] rồi Schedule a Meeting [Lên lịch cuộc họp].
- Nhập chủ đề hoặc tên cho cuộc họp của bạn.
- Đặt ngày và giờ bạn muốn gặp.
- (Tùy chọn) Thêm người tham dự bằng cách nhập tên, email hoặc số điện thoại của họ. Bạn cũng có thể mời những người khác tham gia cuộc họp của mình sau khi lên lịch.
- Chọn các tùy chọn cuộc họp.
- Nhấp vào Save [Lưu] để hoàn tất việc lên lịch.
Cách lên lịch cuộc họp Zoom trên Zoom Web App
- Mở ứng dụng Zoom trên web.
- Trên tab Home [Trang chủ], nhấp vào Schedule [Lên lịch].
Bạn sẽ được chuyển hướng đến cổng thông tin web Zoom để lên lịch cuộc họp. - Nhập chủ đề hoặc tên cho cuộc họp của bạn.
- Đặt ngày và giờ bạn muốn gặp.
- (Tùy chọn) Thêm người tham dự bằng cách nhập tên, email hoặc số điện thoại của họ. Bạn cũng có thể mời những người khác tham gia cuộc họp của mình sau khi lên lịch.
- Chọn các tùy chọn cuộc họp.
- Nhấp vào Save [Lưu] để hoàn tất việc lên lịch.
Các tùy chọn khả dụng khi lên lịch cuộc họp Zoom
Bảng sau đây liệt kê các cài đặt bổ sung có sẵn khi lên lịch cuộc họp Zoom trong ứng dụng Zoom Workplace trên máy tính để bàn, ứng dụng di động hoặc trong cổng thông tin web Zoom. Một số tùy chọn này có thể không khả dụng nếu chúng bị tắt và khóa ở vị trí tắt ở cấp độ tài khoản hoặc nhóm trong cổng thông tin web Zoom.
| Tùy chọn họp | Mô tả | Nền tảng |
|---|---|---|
| Sự đăng ký | ||
| Cần phải đăng ký | Chọn hộp kiểm này để thiết lập đăng ký cuộc họp, yêu cầu người đăng ký cung cấp email và tên để đăng ký sự kiện. | Web portal |
| ID cuộc họp | ||
| Tạo tự động hoặc ID cuộc họp cá nhân | Tạo ID cuộc họp ngẫu nhiên, duy nhất hoặc sử dụng ID cuộc họp cá nhân (PMI) của bạn. Ghi chú: – Trên ứng dụng di động, ID cuộc họp được tạo tự động theo mặc định, nhưng bạn có thể chạm vào nút chuyển Sử dụng ID cuộc họp cá nhân để chuyển sang PMI của mình. – Nếu bạn lên lịch cuộc họp bằng ID cuộc họp cá nhân và sử dụng tên chủ đề tùy chỉnh, tên chủ đề tùy chỉnh đó sẽ không được phản ánh trong báo cáo. | Windows macOS Linux iOS Android Web portal |
| Bản mẫu | ||
| Chọn từ mẫu cá nhân hoặc mẫu tài khoản | Áp dụng mẫu cuộc họp. | Windows hoặc macOS (có tích hợp lịch và danh bạ ) Web portal |
| Bảng trắng | ||
| Thêm bảng trắng sẽ tự động có sẵn cho những người được mời họp | Quyền truy cập bảng trắng được cấp cho người được mời sau khi sự kiện được lên lịch. Việc xóa người được mời sẽ không thu hồi quyền truy cập bảng trắng của họ. | Web portal |
| Bảo mật cuộc họp (máy tính để bàn) hoặc Bảo mật (cổng thông tin web/di động) | ||
| Mật mã | Nhập mật mã cuộc họp. Người tham gia sẽ phải nhập mật mã này trước khi tham gia cuộc họp theo lịch trình của bạn. Lưu ý: Mật mã cuộc họp phải đáp ứng các yêu cầu về độ phức tạp do người quản trị của bạn đặt ra. | Windows macOS Linux iOS Android Web portal |
| Phòng chờ | Gửi người tham gia đến Phòng chờ trước khi bạn cho phép họ vào cuộc họp theo lịch trình. | Windows macOS Linux iOS Android Web portal |
| Chỉ những người dùng đã xác thực mới có thể tham gia (máy tính để bàn) Yêu cầu xác thực để tham gia | Hạn chế quyền truy cập vào cuộc họp để chỉ những người dùng đã đăng nhập mới có thể tham gia. Lưu ý : Nếu bạn chọn Đăng nhập vào Zoom bằng tên miền cụ thể, bạn không thể thêm bất kỳ tên miền nào có trong danh sách chặn tên miền. | Windows macOS Linux iOS Android Web portal |
| Mã hóa | ||
| Mã hóa nâng cao hoặc Mã hóa đầu cuối | Chọn giữa Mã hóa nâng cao tiêu chuẩn (khóa mã hóa được lưu trữ trên đám mây) và Mã hóa đầu cuối (khóa mã hóa được lưu trữ trên thiết bị cục bộ của bạn) cho cuộc họp của bạn. Lưu ý: Việc sử dụng mã hóa đầu cuối sẽ vô hiệu hóa một số tính năng. | Windows macOS Linux iOS Android Web portal |
| AI Companion | ||
| Tự động khởi động AI Companion – Tự động bắt đầu cuộc họp câu hỏi – Tự động bắt đầu tóm tắt cuộc họp | Chọn tự động bắt đầu các câu hỏi cuộc họp AI Companion hoặc các tính năng tóm tắt cuộc họp khi cuộc họp Zoom bắt đầu. Nếu bạn không bật các tùy chọn này khi lên lịch, bạn vẫn có thể bắt đầu AI Companion trong cuộc họp. | Windows macOS Linux iOS Android Web portal |
| Meeting chat | ||
| Bật tính năng trò chuyện liên tục trong cuộc họp | Cho phép người tham gia cuộc họp giao tiếp trước, trong và sau cuộc họp bằng cách tạo cuộc trò chuyện nhóm chuyên dụng trong Zoom Team Chat cho tất cả người tham gia cuộc họp. | Windows macOS Linux iOS Android Web portal |
| Video | ||
| Host | Chọn bật hoặc tắt video của người chủ trì khi tham gia cuộc họp. Ngay cả khi bạn chọn tắt, người chủ trì vẫn có tùy chọn bắt đầu video của họ. | Windows macOS Linux iOS Android Web portal |
| Người tham gia | Chọn xem bạn muốn bật hay tắt video của người tham gia khi tham gia cuộc họp. Ngay cả khi bạn chọn tắt, người tham gia vẫn có tùy chọn bắt đầu video của họ. | Windows macOS Linux iOS Android Web portal |
| Âm thanh | ||
| Telephone Computer Audio Both 3rd Party Audio | Cho phép người dùng gọi bằng Điện thoại, Âm thanh máy tính, Cả hai hoặc Âm thanh của bên thứ 3 (nếu được bật cho tài khoản của bạn). | Windows macOS Linux iOS Android Web portal |
| Nâng cao (Máy tính để bàn/di động) hoặc Tùy chọn (Cổng thông tin web) | ||
| Cho phép người tham gia tham gia bất cứ lúc nào | Cho phép người tham gia tham gia cuộc họp mà không có bạn hoặc trước khi bạn tham gia. Nếu được bật, bạn cũng có thể chọn trước thời gian bắt đầu theo lịch trình mà bạn muốn họ có thể tham gia: 5 phút, 10 phút, 15 phút hoặc Bất kỳ lúc nào. Lưu ý : Cuộc họp sẽ kết thúc sau 40 phút đối với người dùng Cơ bản (miễn phí). | Windows macOS Linux Web portal |
| Cho phép người tham gia tham gia trước khi chủ trì | Cho phép người tham gia cuộc họp trước bạn. | iOS Android |
| Hỏi & Đáp | Cho phép người tham gia đặt câu hỏi trong suốt cuộc họp và người chủ trì cùng những người đồng chủ trì sẽ trả lời câu hỏi của họ. | Windows macOS Linux iOS Android Web portal |
| Tắt tiếng người tham gia khi nhập | Nếu không bật tham gia trước khi chủ trì , điều này sẽ tắt tiếng người tham gia khi họ tham gia cuộc họp. Người tham gia có thể tự bật tiếng sau khi tham gia cuộc họp. Lưu ý: Để tắt tiếng tất cả người tham gia cuộc họp, hãy xem tùy chọn quản lý người tham gia. | Windows macOS Linux Web portal |
| Thêm hình mờ âm thanh để nhận dạng người tham gia | Chèn hình mờ không nghe được về thông tin cá nhân của người dùng vào âm thanh được phát qua loa của người dùng khi máy khách nhận âm thanh từ máy chủ cuộc họp Zoom. | Web portal |
| Breakout Room pre-assign | Chỉ định trước người tham gia vào các phòng họp nhỏ. | Web portal |
| Tự động ghi lại cuộc họp | Chọn ghi lại cuộc họp cục bộ (trên máy tính của bạn) hoặc trên đám mây. | Windows macOS Linux iOS Android Web portal |
| Hiển thị trong Danh sách sự kiện công khai | Thêm cuộc họp vào lịch công khai được liên kết với URL tùy chỉnh của bạn. | Windows macOS Linux iOS Android |
| Bật chế độ tập trung khi cuộc họp bắt đầu | Tự động bắt đầu cuộc họp với chế độ tập trung được bật để giảm thiểu sự mất tập trung cho tất cả người tham gia cuộc họp. | Web portal |
| Bật các vùng trung tâm dữ liệu bổ sung cho cuộc họp này | Cho phép người dùng từ các khu vực cụ thể tham gia cuộc họp của bạn; hoặc chặn người dùng từ các khu vực cụ thể tham gia cuộc họp của bạn. Khu vực/quốc gia của người dùng được xác định bởi địa chỉ IP của họ. Lưu ý: Bạn thay đổi các khu vực/quốc gia mặc định trong cài đặt cổng thông tin web của mình . | Windows macOS Linux iOS Android Web portal |
| Alternative hosts | Nhập địa chỉ email của người dùng Zoom được cấp phép khác trên tài khoản của bạn để cho phép họ bắt đầu cuộc họp khi bạn vắng mặt. Nếu được bật, bạn cũng có thể chọn hộp kiểm để Cho phép người chủ trì thay thế thêm hoặc chỉnh sửa cuộc thăm dò. | Windows macOS Linux iOS Android Web portal |
| Interpretation | ||
| Chọn ngôn ngữ phiên dịch (kênh âm thanh) | Bật phiên dịch ngôn ngữ (âm thanh) cho cuộc họp. | Windows macOS Linux iOS Android Web portal |
| Chọn phiên dịch ngôn ngữ ký hiệu (kênh video) | Bật phiên dịch ngôn ngữ ký hiệu (video) cho cuộc họp. | Web portal |
Ghi chú:
- ID cuộc họp không định kỳ sẽ hết hạn sau 30 ngày kể từ khi cuộc họp được lên lịch. Nếu bạn khởi động lại cùng một ID cuộc họp trong vòng 30 ngày đó, ID đó sẽ vẫn có hiệu lực trong 30 ngày nữa. Bạn có thể khởi động lại cùng một ID cuộc họp bao nhiêu lần tùy thích trước khi ID đó hết hạn.
- ID cuộc họp định kỳ sẽ hết hạn sau 365 ngày kể từ khi cuộc họp bắt đầu vào lần diễn ra cuối cùng. Bạn có thể sử dụng lại ID cuộc họp cho những lần diễn ra trong tương lai.
- Các cuộc họp theo lịch trình có thể được bắt đầu bất kỳ lúc nào trước thời gian đã lên lịch. Các liên kết sẽ không hết hạn hoặc trở nên không hợp lệ trừ khi đã qua thời hạn 30 ngày đối với cuộc họp không định kỳ, không được sử dụng trong hơn 365 ngày đối với cuộc họp định kỳ hoặc đã bị xóa khỏi tài khoản Zoom của bạn. Liên kết cuộc họp tức thời sẽ hết hạn ngay khi cuộc họp kết thúc.
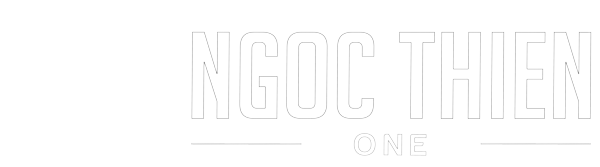
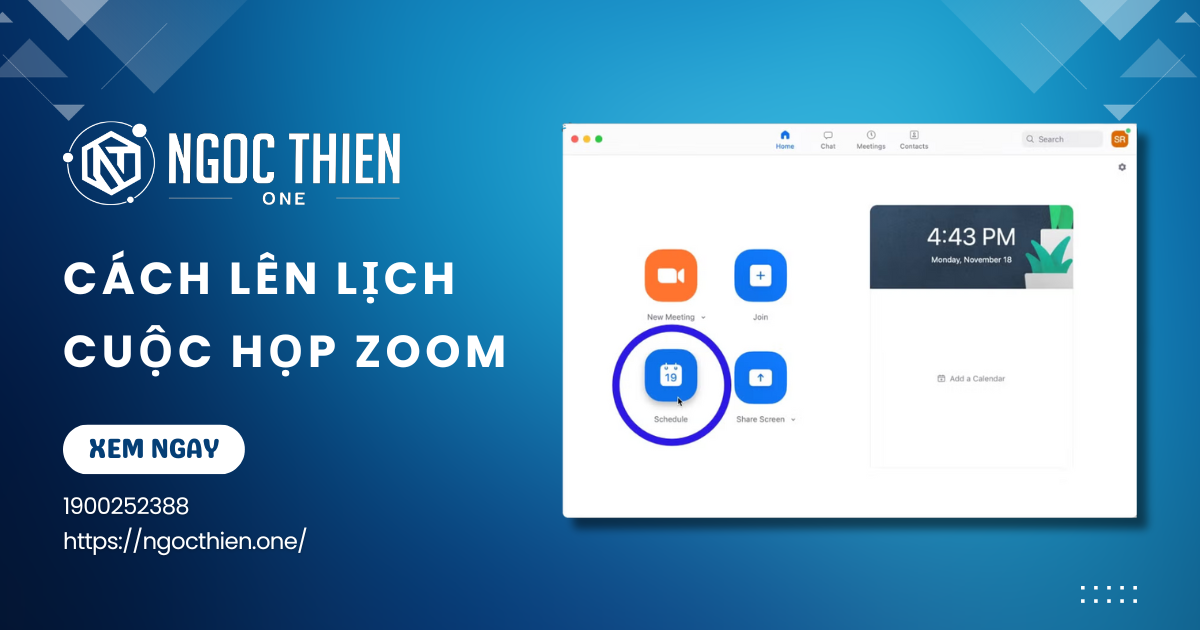

![Hướng dẫn bắt đầu sử dụng Zoom Docs [2025]](https://ngocthien.one/wp-content/uploads/2025/08/huong-dan-bat-dau-su-dung-zoom-docs-2025-768x403.png)