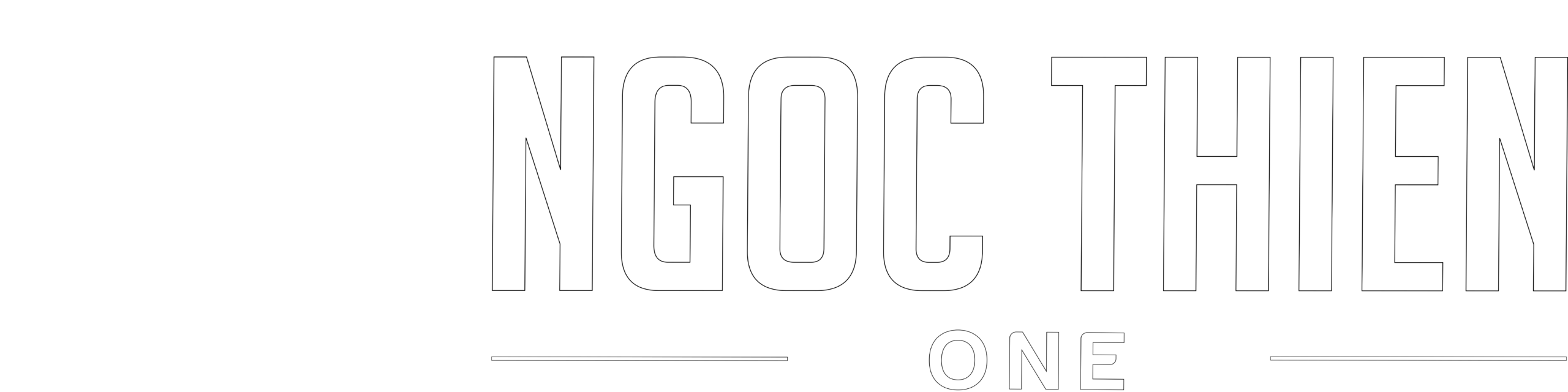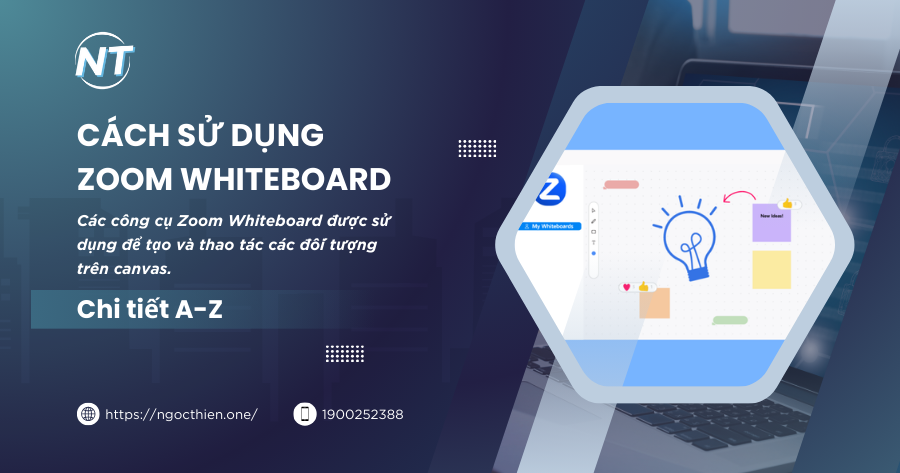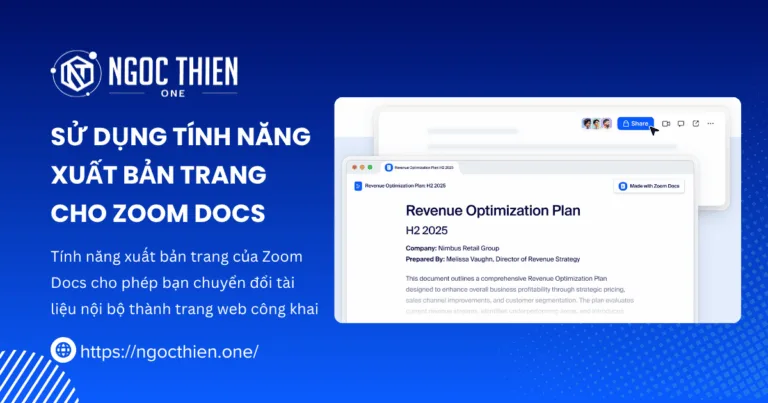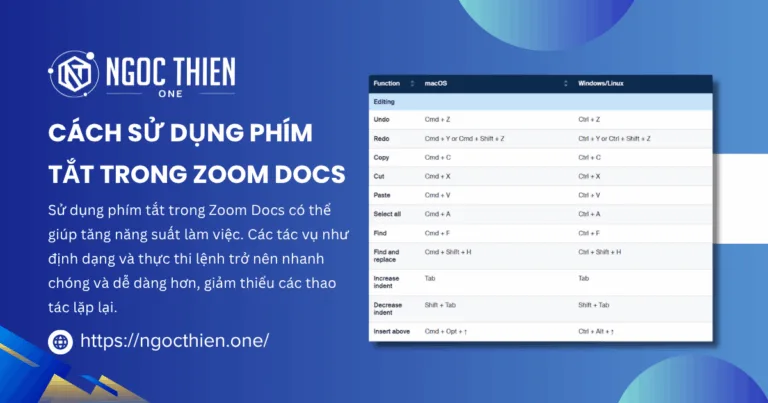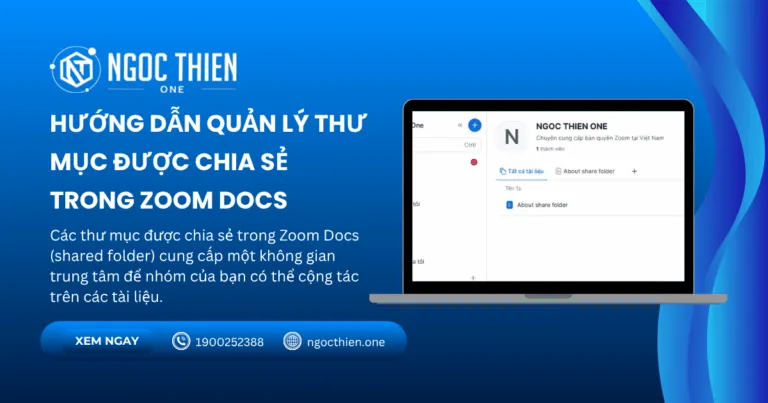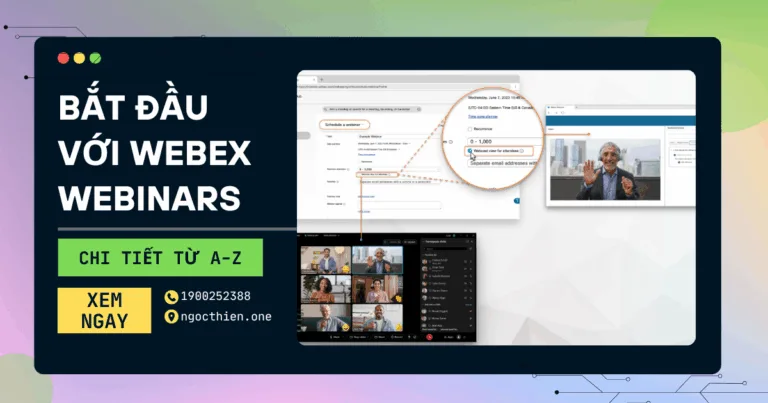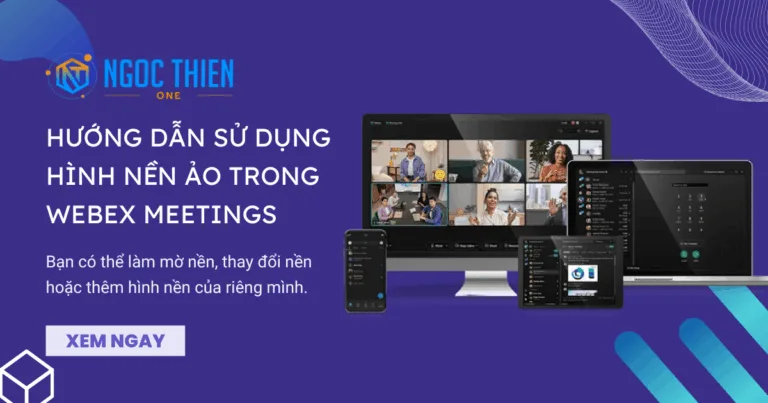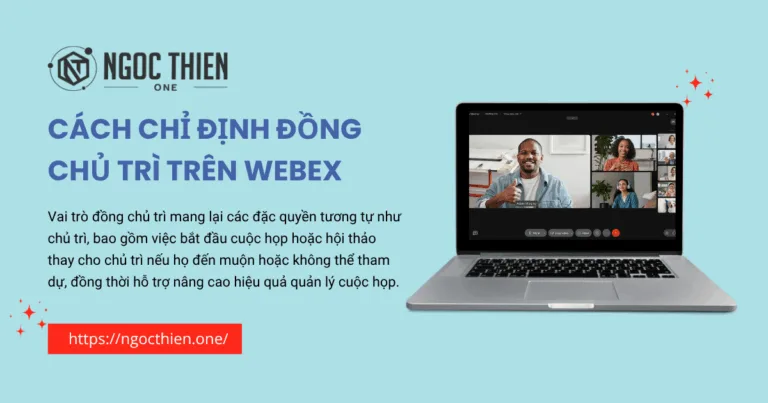Các công cụ Zoom Whiteboard được sử dụng để tạo và thao tác các đối tượng trên canvas. Bạn có thể vẽ , thêm hình dạng, nhập văn bản và chèn ghi chú dán và mẫu. Bạn cũng có thể tải lên hình ảnh và tệp pdf và sử dụng các công cụ nâng cao hơn. Trong bài viết này, bạn sẽ tìm hiểu về các công cụ khác nhau mà bạn có thể tìm thấy trong Zoom Whiteboard và cách sử dụng chúng.
Cách sử dụng các công cụ Zoom Whiteboard
Các công cụ chỉnh sửa bảng trắng có sẵn để sử dụng nằm ở phía bên trái của màn hình. Để kích hoạt một công cụ, hãy nhấp vào biểu tượng của công cụ đó. Sau khi chọn, con trỏ chuột sẽ thay đổi để chỉ ra chế độ công cụ hiện tại. Đối với hầu hết các điều khiển, nhấp vào canvas sau đó sẽ tạo ra một đối tượng thuộc loại đó. Nếu sử dụng công cụ chọn, bạn sẽ có thể chọn một hoặc nhiều đối tượng và thay đổi thuộc tính của chúng.
Công cụ chỉnh sửa Zoom Whiteboard
- Select tool: Đặt con trỏ ở chế độ chọn để bạn có thể nhấp vào đối tượng và thay đổi thuộc tính của chúng. Nhấp vào một đối tượng sẽ hiển thị menu ngữ cảnh của đối tượng đó.
- Menu ngữ cảnh:
- Select: Việc chọn một phần tử sẽ mở ra menu cài đặt cho phép bạn sao chép, dán và nhân đôi phần tử đã chọn. Bạn cũng có thể sử dụng menu này để điều chỉnh các lớp phần tử.
- Grab: Đặt con trỏ ở chế độ cầm tay để di chuyển khung vẽ một cách tự do mà không vô tình chọn và di chuyển các đối tượng.
- Menu ngữ cảnh:
- Pen tool: Đưa con trỏ vào chế độ vẽ để thực hiện phác thảo bằng tay.
- Loại cọ: Pen hoặc Highlighter
- Menu ngữ cảnh:
- Thay đổi độ dày của đường
- Thay đổi màu sắc
- Shape tool: Đặt con trỏ vào chế độ hình dạng để tạo các hình dạng cơ bản, hình dạng chú thích, ký hiệu sơ đồ, ký hiệu UML và phương trình. Người dùng có thể nhấp + kéo và nhấp + chạm vào bất kỳ đâu trên bảng trắng để vẽ hình dạng.
- Menu ngữ cảnh:
- Thay đổi điền (đầy đủ, mờ đục, rỗng)
- Thay đổi hình dạng
- Thay đổi màu sắc
- Menu ngữ cảnh:
- Line tool: Tạo các đối tượng đường thẳng. Người dùng có thể kéo các đường thẳng từ thanh công cụ, gắn chúng vào hình dạng và sử dụng chúng làm đường kết nối.
- Các loại đường: đường thẳng, mũi tên một đầu, mũi tên hai đầu
- Menu ngữ cảnh:
- Thay đổi độ dày của đường
- Thay đổi màu sắc
- Text: Tạo văn bản. Nhấp đúp vào đối tượng văn bản sẽ đưa đối tượng vào chế độ chỉnh sửa văn bản. Khi người dùng nhập văn bản vào hộp văn bản, chiều rộng của hộp văn bản sẽ tự động điều chỉnh để vừa với văn bản hoàn toàn.
- Menu ngữ cảnh:
- Kiểu chữ (in đậm, in nghiêng, gạch chân)
- Kích thước phông chữ
- Căn chỉnh phông chữ
- Màu phông chữ
Lưu ý: Số ký tự tối đa cho mỗi lần chỉnh sửa văn bản là 5000.
- Menu ngữ cảnh:
- Sticky Note: Tạo ý tưởng ghi chú có thể được sử dụng để thu hút sự chú ý. Khi người dùng chọn một ghi chú dán, họ có thể dễ dàng tạo một cuộc thăm dò và gửi cho người khác để thu thập phản hồi nhanh chóng.
- Menu ngữ cảnh:
- Thay đổi màu nền
- Menu ngữ cảnh:
- Comment: Cho phép người dùng thêm bình luận vào các thành phần hoặc khu vực cụ thể trên bảng trắng.
- Frame: Cho phép người dùng sắp xếp và sắp xếp nội dung trong một khung vẽ. Người dùng có thể dễ dàng chuyển đổi giữa các tỷ lệ khung hình, chẳng hạn như 16:9, 4:3, 1:1, Letter và A4. Đối với các thông số kỹ thuật độc đáo, người dùng có thể tự do xác định tỷ lệ khung hình tùy chỉnh, cho phép kiểm soát hoàn toàn các kích thước khung vẽ.
- Templates: Cung cấp cấu trúc và bố cục được định dạng sẵn có thể được sử dụng làm cơ sở để tạo nhiều bảng trắng.
- Upload PDFs and Images: Cho phép người dùng tải lên các tệp như tài liệu Word, PDF, slide PowerPoint và hình ảnh từ máy tính của họ lên bảng. Khi các tệp và hình ảnh được tải lên canvas, người dùng có thể di chuyển các tệp xung quanh, điều chỉnh kích thước, cắt các phần không mong muốn, kết nối với các hình dạng khác và thêm bình luận vào hoặc xung quanh chúng. Ngoài ra, người dùng có thể trích xuất các trang PDF riêng lẻ để thêm chú thích và tải xuống các tệp đã được tải lên Whiteboard.
- More Tools: Cho phép người dùng thêm các công cụ nâng cao như:
- Table
- Mind Map
- Kanban
- Card
- Chart
- Embed Content
- Whiteboard Content Generation with AI Companion: Tính năng này tận dụng công nghệ AI, có thể bao gồm các mô hình của bên thứ ba, để giúp người dùng thêm và tinh chỉnh nội dung bảng trắng chỉ bằng một cú nhấp chuột.
Tham khảo: Bảng giá Zoom
Cách sử dụng các điều khiển của Zoom Whiteboard
Các điều khiển ở phần trên cùng bên trái Zoom Whiteboard
- Biểu tượng ngôi sao
 : Cho phép người dùng đánh dấu sao hoặc yêu thích một bảng trắng để tham khảo nhanh. Các bảng trắng có sao được hiển thị trong tab
: Cho phép người dùng đánh dấu sao hoặc yêu thích một bảng trắng để tham khảo nhanh. Các bảng trắng có sao được hiển thị trong tab
Starred trên bảng điều khiển Zoom Whiteboard. - Biểu tượng hành động khác
 : Bao gồm các tùy chọn và tính năng bổ sung không được hiển thị trên menu bảng trắng chính.
: Bao gồm các tùy chọn và tính năng bổ sung không được hiển thị trên menu bảng trắng chính.
- Board
- Duplicate Board: Tạo bản sao chính xác của bảng trắng.
- Save Page as Template: Lưu một bản sao của trang bảng trắng dưới dạng mẫu có thể sử dụng lại.
- Star this whiteboard: Cho phép người dùng đánh dấu sao hoặc yêu thích bảng trắng đã mở.
- Lock Board: Tạm thời ngăn không cho biên tập viên, người bình luận và người xem mở và chỉnh sửa nội dung bảng trắng, trong khi chủ sở hữu và đồng sở hữu vẫn giữ nguyên chức năng chỉnh sửa đầy đủ.
- Board History: Cho phép người dùng xem hoạt động và khôi phục các phiên bản trước của bảng trắng.
- Activity: Cho phép người dùng xem lại các thay đổi, chọn một thay đổi để hiển thị vị trí thay đổi được thực hiện trên bảng và xem các thay đổi được nhóm theo ngày.
- Version: Cho phép người dùng xem trước và khôi phục các phiên bản bảng trắng cũ.
- Move to Trash: Xóa bảng trắng.
- Preferences
- Grid: Giúp người dùng căn chỉnh và sắp xếp nội dung trên canvas. Có 3 tùy chọn nền cho bảng trắng:
- None: Hiển thị một khung vẽ trống không có bất kỳ đường lưới nào có thể nhìn thấy. Điều này có thể hữu ích khi tạo bản vẽ hoặc thiết kế dạng tự do.
- Line Grid: Hiển thị lưới các đường ngang và dọc cách đều nhau trên canvas. Các đường này có thể hữu ích để căn chỉnh văn bản, hình ảnh và các thành phần khác trên canvas.
- Dot Grid: Hiển thị lưới các chấm cách đều nhau trên canvas. Điều này có thể hữu ích để tạo các bản vẽ hoặc sơ đồ chính xác đòi hỏi các phép đo và căn chỉnh chính xác.
- Snap to Grid : Căn chỉnh các đối tượng một cách hoàn hảo, loại bỏ nhu cầu tạo lưới bằng hộp thủ công. Tính năng snap to grid áp dụng cho tất cả các đối tượng canvas, bao gồm hình dạng, hộp văn bản, ghi chú dán, đường kẻ, hình ảnh, v.v.
- Alignment Guides: Cho phép người dùng căn chỉnh các đối tượng hoặc thành phần theo cách tương đối với nhau hoặc theo các điểm tham chiếu cụ thể trên canvas.
- Gap Guides: Giúp người dùng duy trì khoảng cách nhất quán giữa các đối tượng.
- Object Size Guides: Giúp người dùng duy trì kích thước hoặc tỷ lệ đối tượng thống nhất.
- Grid: Giúp người dùng căn chỉnh và sắp xếp nội dung trên canvas. Có 3 tùy chọn nền cho bảng trắng:
- View: Cho phép người dùng xem các thành phần nhất định khi làm việc trên bảng trắng, chẳng hạn như bình luận, con trỏ cộng tác viên, hướng dẫn căn chỉnh, hướng dẫn khoảng cách và hướng dẫn kích thước đối tượng.
- Comments: Cho phép người dùng xem bình luận.
- Collaborators Cursors: Cho phép người dùng nhìn thấy những người khác đang làm việc trên cùng một bảng trắng khi con trỏ của họ xuất hiện khi họ di chuyển chuột, ngay cả khi không nhấp vào canvas. Có thể hiển thị tối đa 10 con trỏ đang hoạt động cùng một lúc.
- Votes: Cho phép người dùng dễ dàng tạo một cuộc thăm dò và gửi cho người khác để nhận phản hồi nhanh khi họ chọn một ghi chú dán. Kết quả thăm dò sau đó được hiển thị theo thời gian thực, giúp bạn dễ dàng xem người khác đang nghĩ gì.
- Find: Thực hiện tìm kiếm và tìm văn bản trong bảng trắng, bao gồm văn bản nằm trong ghi chú dán, trường văn bản và hình dạng.
- Export: Cho phép người dùng xuất nội dung bảng trắng dưới dạng tệp PDF, PNG hoặc CSV.
- Help: Cung cấp cho người dùng các tài nguyên Trung tâm trợ giúp và thông tin về các phím tắt trên bảng trắng để giúp họ sử dụng nền tảng hiệu quả hơn. Điều này cũng cho phép người dùng báo cáo bất kỳ nội dung hoặc hành vi không phù hợp nào mà họ gặp phải khi sử dụng nền tảng.
- Leave Feedback: Hướng dẫn người dùng đến phần khảo sát, nơi họ có thể cung cấp phản hồi chi tiết về trải nghiệm của họ với bảng trắng.
- About: Cung cấp thông tin về phiên bản ứng dụng bảng trắng hiện đang được sử dụng.
- Board
- Biểu tượng hẹn giờ
 : Cho phép người dùng đặt bộ đếm thời gian đếm ngược trong một khoảng thời gian cụ thể. Bộ đếm thời gian được đặt bên ngoài cuộc họp sẽ không hiển thị trong cuộc họp và bộ đếm thời gian được đặt trong cuộc họp chỉ ảnh hưởng đến người dùng trong cùng một cuộc họp.
: Cho phép người dùng đặt bộ đếm thời gian đếm ngược trong một khoảng thời gian cụ thể. Bộ đếm thời gian được đặt bên ngoài cuộc họp sẽ không hiển thị trong cuộc họp và bộ đếm thời gian được đặt trong cuộc họp chỉ ảnh hưởng đến người dùng trong cùng một cuộc họp. - Biểu tượng laser
 : Cho phép tô sáng và chú thích dễ dàng mà không cần chỉnh sửa tài liệu. Tính năng này được thiết kế để giải quyết khó khăn trong việc theo dõi khi trình bày nội dung, đặc biệt là khi canvas hỗ trợ nhiều loại nội dung và nhiều người dùng đang chỉnh sửa tài liệu cùng lúc.
: Cho phép tô sáng và chú thích dễ dàng mà không cần chỉnh sửa tài liệu. Tính năng này được thiết kế để giải quyết khó khăn trong việc theo dõi khi trình bày nội dung, đặc biệt là khi canvas hỗ trợ nhiều loại nội dung và nhiều người dùng đang chỉnh sửa tài liệu cùng lúc.
Các nút điều khiển ở phần trên bên phải Zoom Whiteboard
- Biểu tượng Invite All to Follow Me: Là người thuyết trình, bạn có thể mời hoặc yêu cầu tất cả người tham gia theo dõi bạn trong bài thuyết trình Bảng trắng. Biểu tượng này chỉ khả dụng cho bảng trắng trong cuộc họp.
- Biểu tượng Binoculars: Với tư cách là người xem, bạn có thể nhấp vào ảnh đại diện nhỏ của cộng tác viên bên cạnh danh sách thả xuống Invite All to Follow Me rồi nhấp vào biểu tượng Binoculars bên cạnh người tham gia để theo dõi người tham gia đó. Biểu tượng này chỉ khả dụng cho bảng trắng trong cuộc họp.
- Biểu tượng Comment
 : Mở bảng Bình luận để xem.
: Mở bảng Bình luận để xem.
Các điều khiển ở phần dưới bên phải Zoom Whiteboard
- Biểu tượng hoàn tác
 : Hoàn tác hành động cuối cùng.
: Hoàn tác hành động cuối cùng. - Biểu tượng làm lại
 : Làm lại hành động cuối cùng.
: Làm lại hành động cuối cùng. - Biểu tượng thu nhỏ
 : Thu nhỏ một khu vực cụ thể của bảng trắng.
: Thu nhỏ một khu vực cụ thể của bảng trắng. - Biểu tượng phóng to
 : Phóng to một khu vực cụ thể của bảng trắng.
: Phóng to một khu vực cụ thể của bảng trắng. - Biểu tượng phần trăm thu phóng
 : Thiết lập mức độ phóng đại hoặc thu nhỏ nội dung bảng trắng trên màn hình. Người dùng có thể điều chỉnh kích thước nội dung bảng trắng theo mức tăng 25%, 50%, 75%, 100%, 200% và cũng có thể chọn tùy chọn Vừa với màn hình, cung cấp khả năng kiểm soát chính xác các kích thước hiển thị.
: Thiết lập mức độ phóng đại hoặc thu nhỏ nội dung bảng trắng trên màn hình. Người dùng có thể điều chỉnh kích thước nội dung bảng trắng theo mức tăng 25%, 50%, 75%, 100%, 200% và cũng có thể chọn tùy chọn Vừa với màn hình, cung cấp khả năng kiểm soát chính xác các kích thước hiển thị. - Biểu tượng Bản đồ thu nhỏ
 : Cho phép người dùng xem vị trí của nội dung trên canvas của họ và dễ dàng điều hướng đến khu vực cụ thể trên bảng.
: Cho phép người dùng xem vị trí của nội dung trên canvas của họ và dễ dàng điều hướng đến khu vực cụ thể trên bảng. - Biểu tượng trang
 : Cho phép người dùng sắp xếp nội dung tốt hơn, tạo thêm không gian để cộng tác và phân tách rõ ràng giữa các phần khác nhau của bảng trắng.
: Cho phép người dùng sắp xếp nội dung tốt hơn, tạo thêm không gian để cộng tác và phân tách rõ ràng giữa các phần khác nhau của bảng trắng.
Kiểm soát khi bạn nhấp chuột phải vào canvas
- Dán: Cho phép người dùng chèn hoặc thêm nội dung đã sao chép hoặc cắt từ bảng tạm vào khung bảng trắng.
- Thêm Ghi chú dán: Tạo ghi chú dán ảo trên bảng trắng.
- Thêm văn bản: Thêm văn bản trực tiếp vào khung bảng trắng.
- Thêm hình dạng: Thêm các hình dạng được xác định trước vào khung bảng trắng.
- Thêm thẻ: Tạo và sắp xếp nội dung trên từng thẻ có thể di chuyển xung quanh khung bảng trắng.
- Thêm bình luận: Cho phép người dùng thêm phản hồi hoặc chú thích vào các khu vực cụ thể của bảng trắng.
- Xoay nhanh: Có thể bật để cho phép người dùng căn chỉnh nhanh chóng và dễ dàng các đối tượng trên canvas theo các góc hoặc hướng cụ thể.
- Bắt vào lưới: Có thể bật để cho phép người dùng dễ dàng căn chỉnh các đối tượng trên canvas theo mẫu lưới được xác định trước.
- Lưu trang dưới dạng mẫu: Cho phép người dùng lưu bản sao của trang bảng trắng dưới dạng mẫu có thể sử dụng lại.