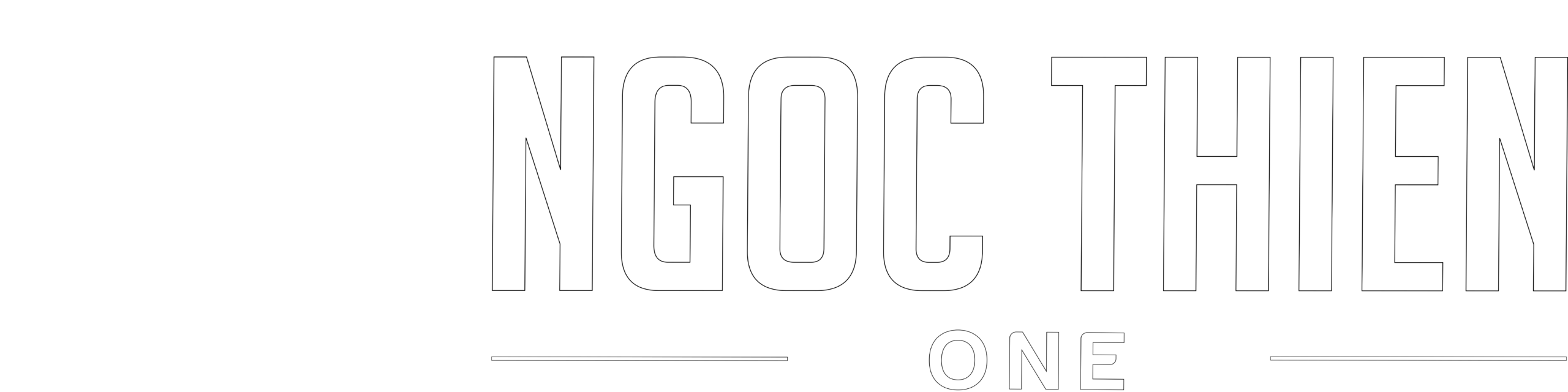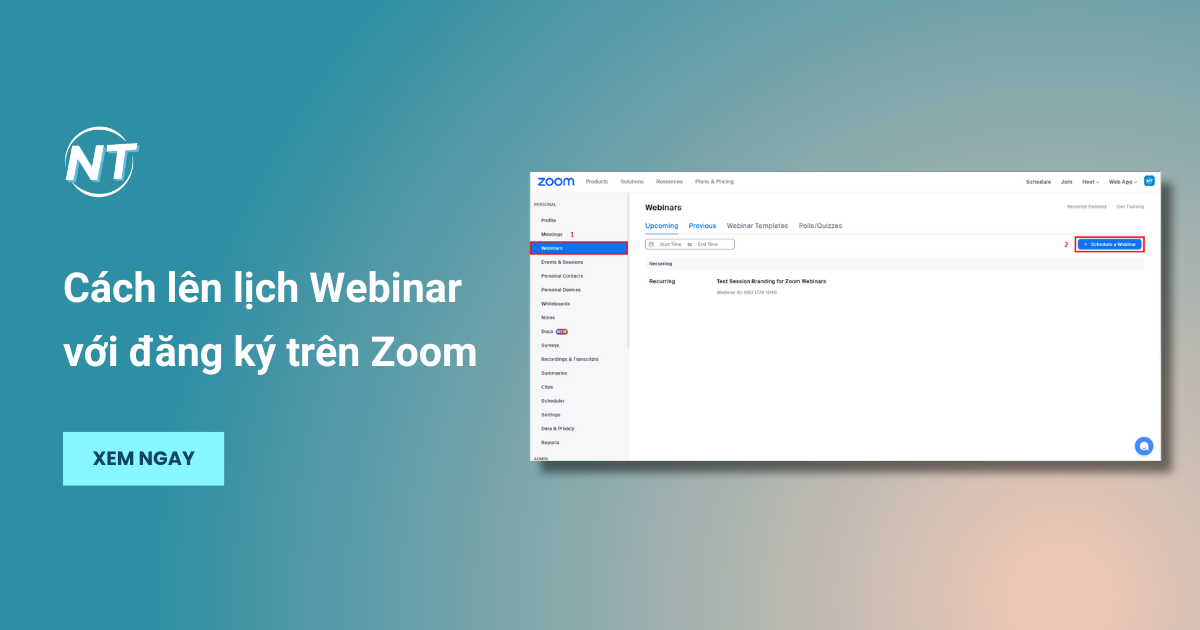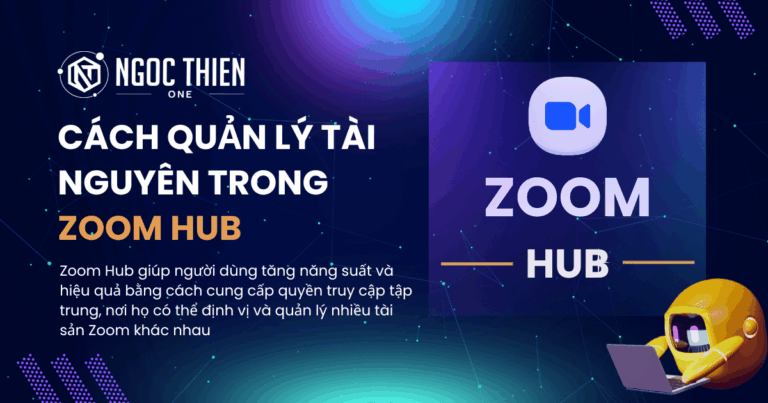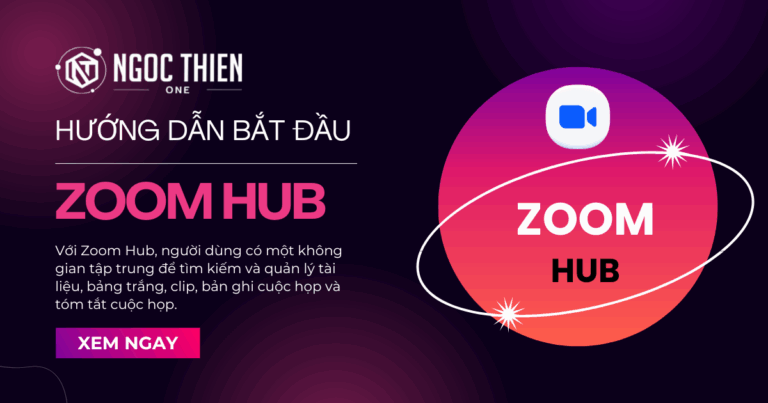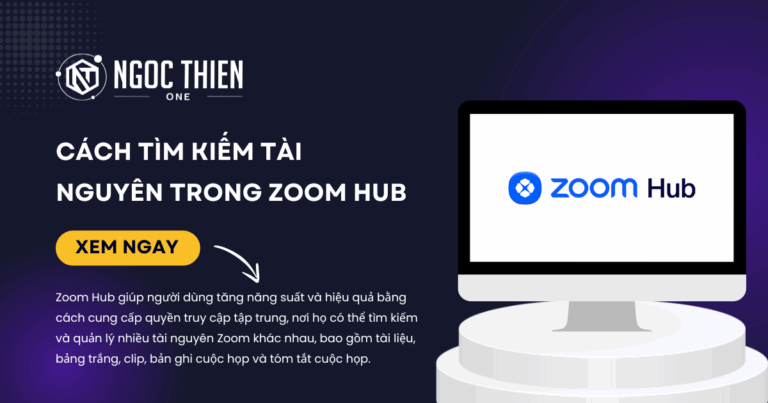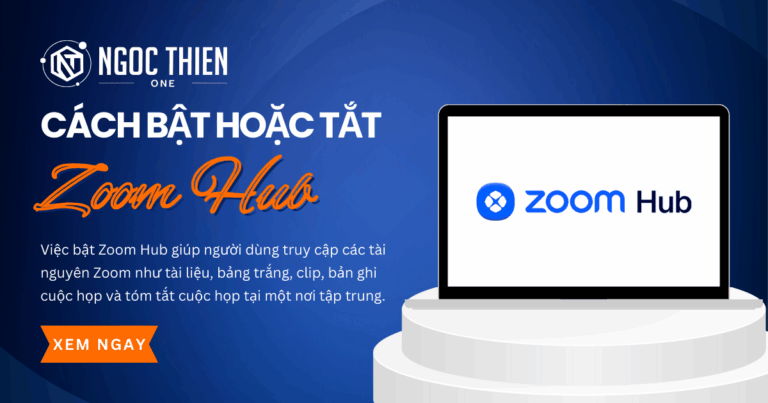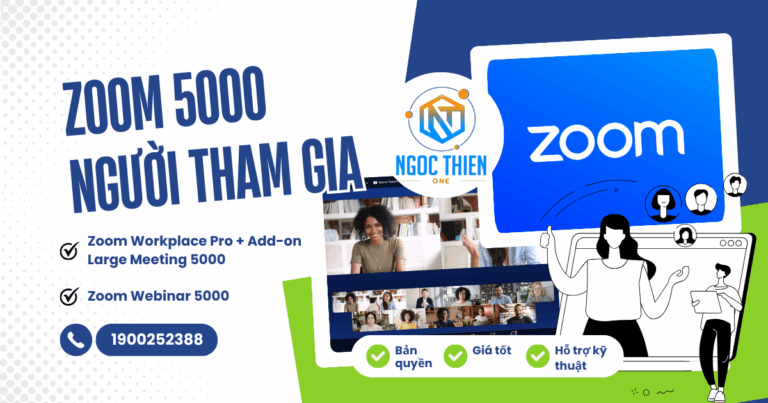Lên lịch Webinar với đăng ký yêu cầu người đăng ký của bạn phải hoàn thành biểu mẫu ngắn trước khi nhận được liên kết để tham gia hội thảo trên web của bạn. Điều này cho phép bạn thu thập tên, địa chỉ email và thông tin khác từ người đăng ký. Bạn có thể chọn tự động chấp thuận bất kỳ ai đăng ký hoặc chấp thuận thủ công người tham dự.
Sau khi đã lên lịch hội thảo trên web với đăng ký, bạn có thể:
- Nhập người đăng ký qua CSV.
- Thu thập thêm thông tin bằng cách tùy chỉnh các câu hỏi đăng ký của bạn.
- Chỉnh sửa email hội thảo trên web và chọn email nào sẽ gửi.
- Tùy chỉnh trang đăng ký.
- Sử dụng nhiều URL để theo dõi người đăng ký của bạn đến từ đâu.
- Quản lý người đăng ký và gửi lại email xác nhận.
Khi đăng ký, trang xác nhận trong trình duyệt web sẽ không hiển thị liên kết tham gia. Người đăng ký sẽ nhận được liên kết tham gia thông qua email xác nhận đăng ký Zoom. Điều này giúp ngăn chặn kẻ tấn công lấy được liên kết đăng ký bằng địa chỉ email mà họ không kiểm soát cá nhân và hạn chế khách không mong muốn tham gia cuộc họp hoặc hội thảo trên web.
Tuy nhiên, quản trị viên có thể cho phép người tổ chức định cấu hình cài đặt đăng ký của họ để cung cấp thông tin tham gia trên trang xác nhận đăng ký nếu người dùng đăng ký ít hơn 60 phút trước khi cuộc họp bắt đầu hoặc nếu cuộc họp đã diễn ra. Hiển thị thông tin này có nghĩa là người dùng có thể tham gia phiên mà không cần xác minh rằng địa chỉ email được sử dụng để đăng ký thuộc về họ.
Ghi chú:
- Người tổ chức có thể tạo báo cáo hội thảo trên web, bao gồm Báo cáo đăng ký hội thảo trên web, cho phép quản trị viên và người dùng tạo các báo cáo thông tin và số liệu khác nhau.
- Nếu bạn không cần thu thập thông tin người đăng ký, bạn có thể lên lịch hội thảo trên web mà không cần đăng ký.
- Nếu bạn lên lịch hội thảo trực tuyến định kỳ có đăng ký, sau đó chỉnh sửa hội thảo trực tuyến định kỳ để xóa đăng ký, danh sách người đăng ký sẽ không được khôi phục nếu bạn bật lại đăng ký sau đó; điều này chỉ áp dụng cho các hội thảo trực tuyến định kỳ. Các hội thảo trực tuyến phiên đơn sẽ khôi phục danh sách đăng ký trước đó.
- Nếu bị quản trị viên vô hiệu hóa , bạn có thể không thêm được câu hỏi tùy chỉnh vào đăng ký hội thảo trên web của mình.
Yêu cầu để lên lịch hội thảo trên web với đăng ký
- Tài khoản Pro, Business, Enterprise hoặc Education
- Tiện ích bổ sung Zoom Webinars
Cách lên lịch hội thảo trên web với đăng ký trên Zoom
Bước 1: Đăng nhập vào cổng thông tin web Zoom
Bước 2: Trong Menu điều hướng, nhấp vào Webinar, chọn Schedule a Webinar
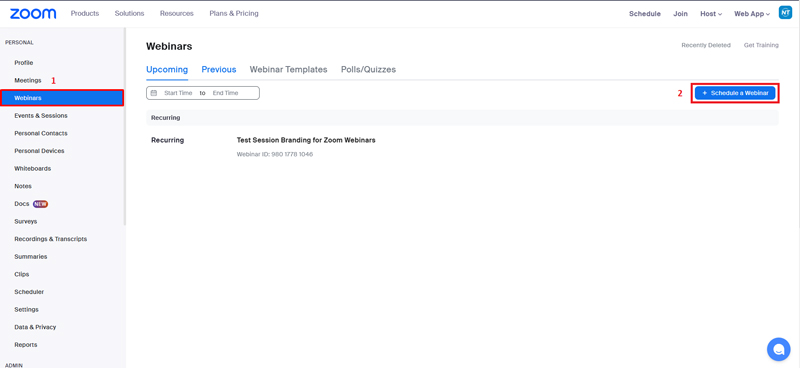
Bước 3: Chọn cài đặt Webinar mong muốn.
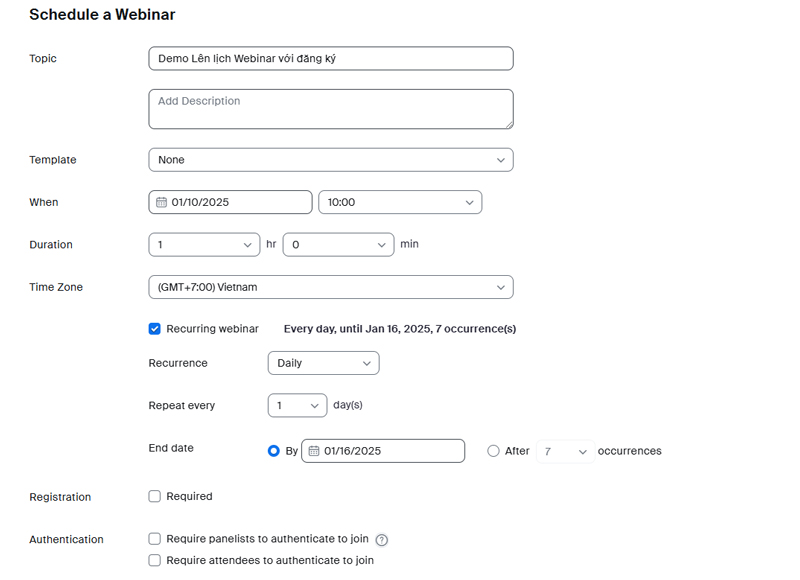
Bước 4: Trong phần Registration, hãy chọn hộp kiểm Required để yêu cầu đăng ký.
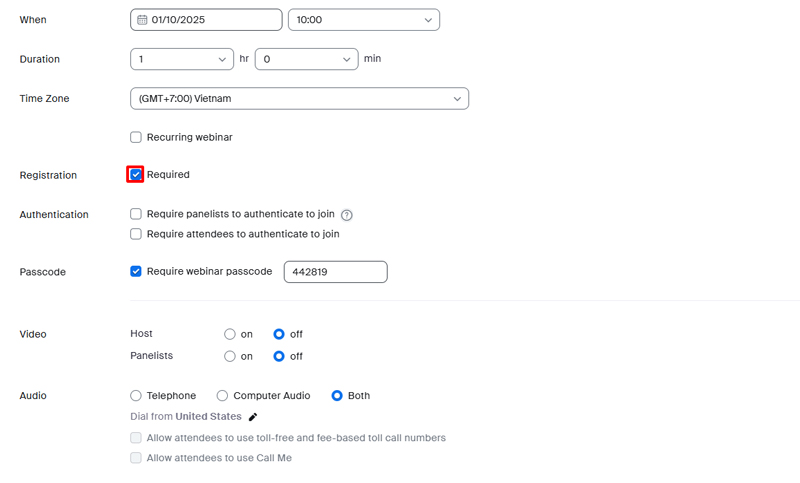
Nếu yêu cầu đăng ký và hội thảo trên web là sự kiện định kỳ , các tùy chọn bên dưới sẽ xuất hiện; hãy chỉ định một trong các tùy chọn sau:
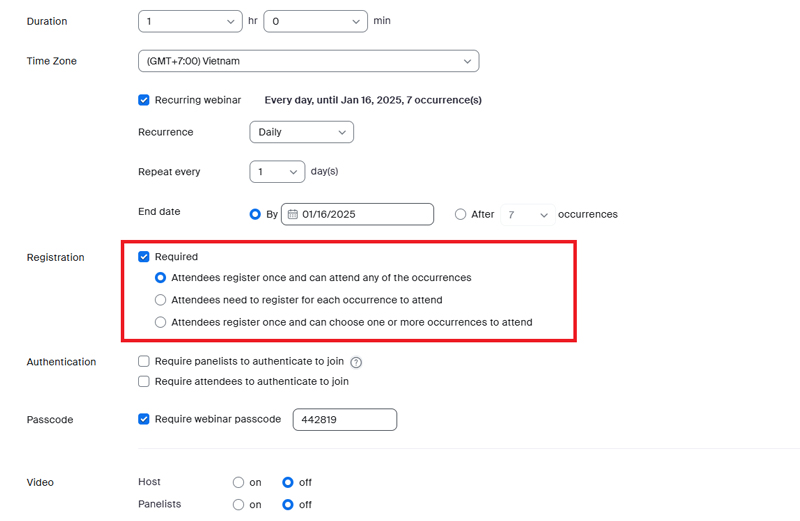
- Attendees register once and can attend any of the occurrences: Người đăng ký có thể tham dự tất cả các sự kiện. Tất cả ngày và giờ của hội thảo trên web sẽ được liệt kê và người đăng ký sẽ được đăng ký cho tất cả các sự kiện.
- Attendees need to register for each occurrence to attend: Người đăng ký cần đăng ký riêng cho mỗi lần tham dự. Họ chỉ có thể chọn một ngày và giờ trên trang đăng ký.
- Attendees register once and can choose one or more occurrences to attend: Người đăng ký đăng ký một lần và có thể chọn một hoặc nhiều sự kiện để tham dự. Họ sẽ cần chọn ngày và giờ họ muốn tham dự và họ sẽ chỉ được đăng ký cho những sự kiện đó. Họ có thể chọn nhiều tùy chọn.
- Lưu ý: Nếu bạn lên lịch hội thảo trực tuyến định kỳ có đăng ký, việc chỉnh sửa hội thảo trực tuyến định kỳ sẽ khiến bạn mất dữ liệu đăng ký, nghĩa là người đã đăng ký sẽ phải đăng ký lại.
Bước 5: Nhấn vào Schedule
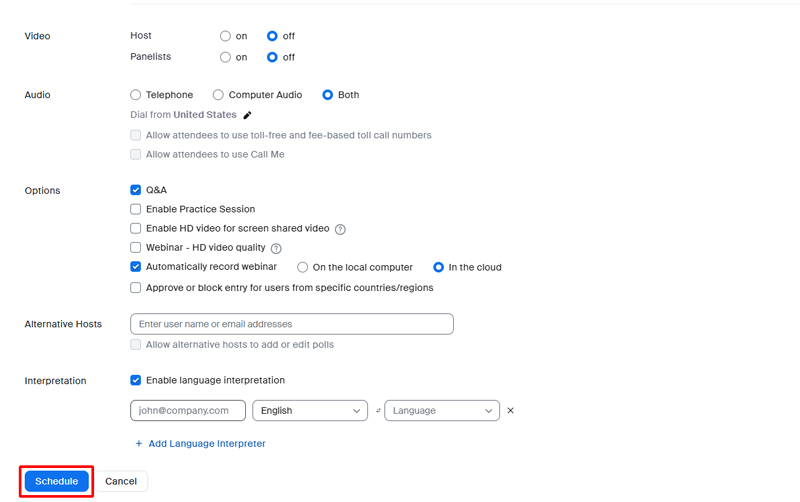
Ghi chú:
- Nếu bạn muốn chuyển đổi Webinar thành cuộc họp, hãy nhấp vào Convert this Webinar to a Meeting bên dưới phần Option sau khi bạn lên lịch cho hội thảo trên web. Các tùy chọn Q&A, Mutiple – answer questions, cài đặt email liên quan đến Webinar, Surveys, và báo cáo đăng ký sẽ bị xóa.
- Nếu bạn cũng yêu cầu xác thực để tham gia hội thảo trên web của mình, người đăng ký của bạn sẽ cần phải đăng ký bằng email được liên kết với tài khoản Zoom đang hoạt động. Điều này phải được thực hiện trước khi có thể hoàn tất đăng ký. Hồ sơ xác thực cũng có thể yêu cầu người đăng ký tham gia hội thảo trên web bằng tài khoản khớp với email mà họ đã đăng ký. Nếu bạn chọn Đăng nhập vào Zoom bằng tên miền đã chỉ định, bạn không thể thêm bất kỳ tên miền nào có trong danh sách chặn tên miền.
Cách thiết lập phê duyệt đăng ký
Trước khi gửi liên kết đến trang đăng ký của bạn, bạn sẽ muốn đảm bảo rằng bạn đã cấu hình cài đặt phê duyệt đăng ký theo nhu cầu của mình. Dưới đây là thông tin chi tiết về cách thiết lập phê duyệt thủ công hoặc tự động, nhưng có rất nhiều tùy chọn khác để cấu hình đăng ký, chẳng hạn như các câu hỏi bổ sung, giới hạn đăng ký, cài đặt email và các tùy chọn khác.
Chọn phê duyệt tự động
Bước 1: Sau khi đã lên lịch cho hội thảo trên web, hãy cuộn xuống cuối trang chi tiết hội thảo trên web và nhấp vào tab Invitations.
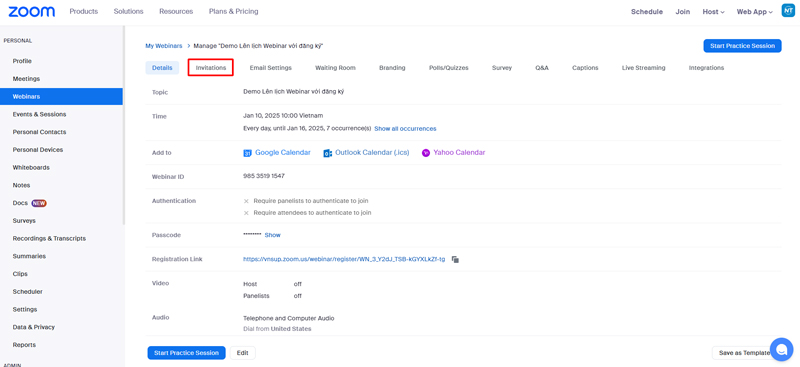
Bước 2: Bên cạnh Registration Settings, Chọn Edit ở bên phải.
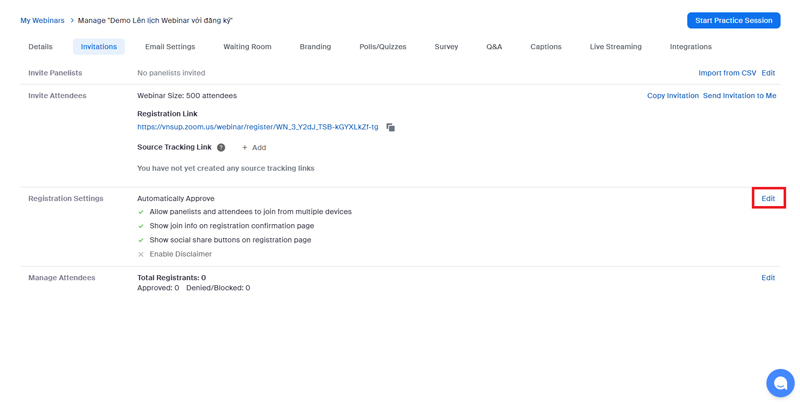
Bước 3: Trong Tab Registration, bên dưới muc Approval, chọn Automatically Approve.
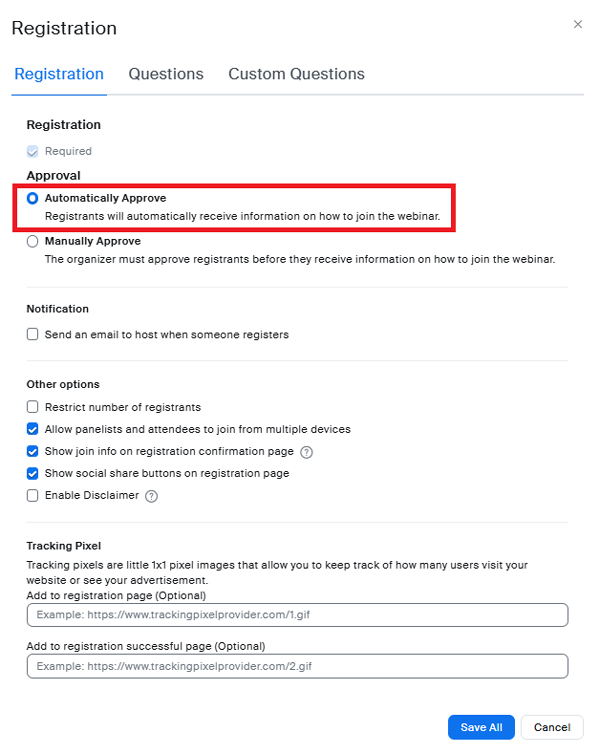
Bước 4: Nhấp vào SAVE ALL.
Chọn phê duyệt thủ công
Bước 1: Sau khi đã lên lịch cho hội thảo trên web, hãy cuộn xuống cuối trang chi tiết hội thảo trên web và nhấp vào tab Invitations.
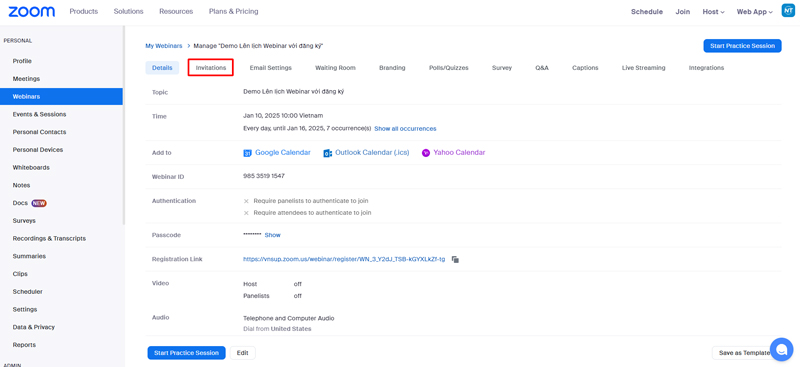
Bước 2: Bên cạnh Registration Settings, Chọn Edit ở bên phải.
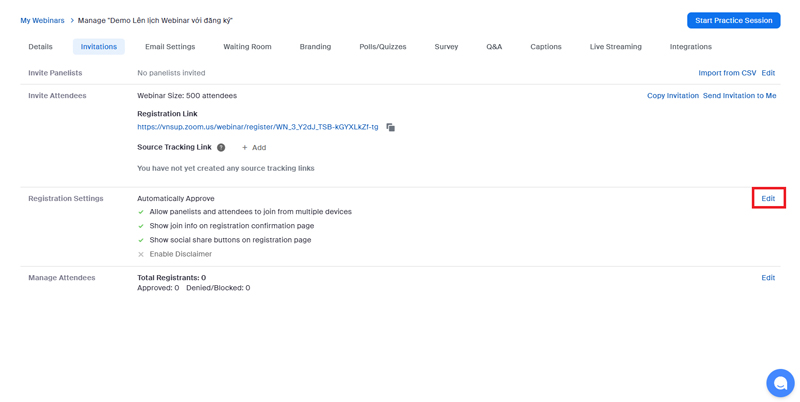
Bước 3: Trong Tab Registration, bên dưới muc Approval, chọn Manually Approve.
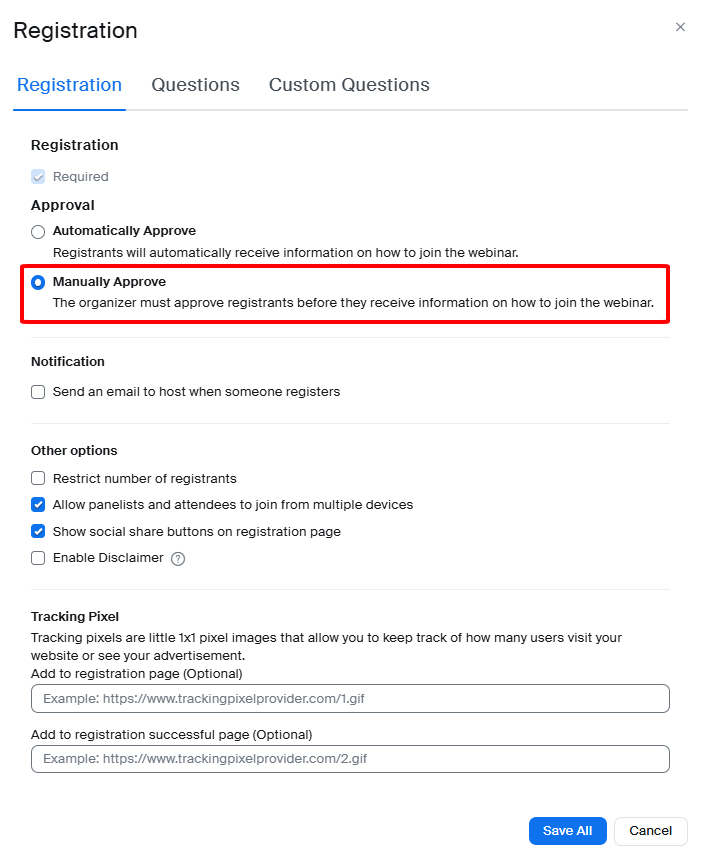
Bước 4: Nhấp vào SAVE ALL.
Chỉnh sửa Form đăng ký
Bước 1: Sau khi đã lên lịch cho hội thảo trên web, hãy cuộn xuống cuối trang chi tiết hội thảo trên web và nhấp vào tab Invitations.
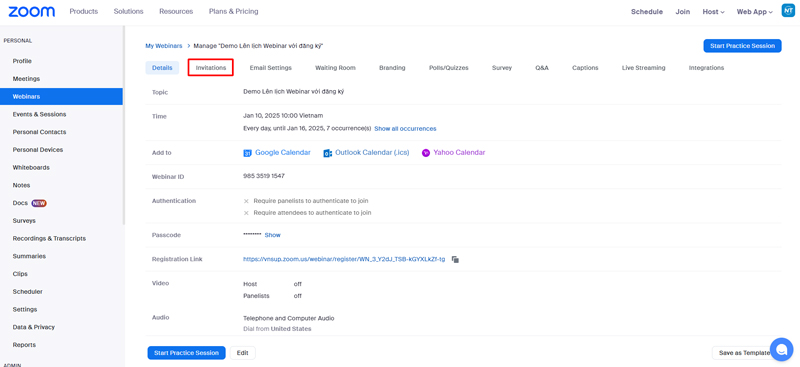
Bước 2: Bên cạnh Registration Settings, Chọn Edit ở bên phải.
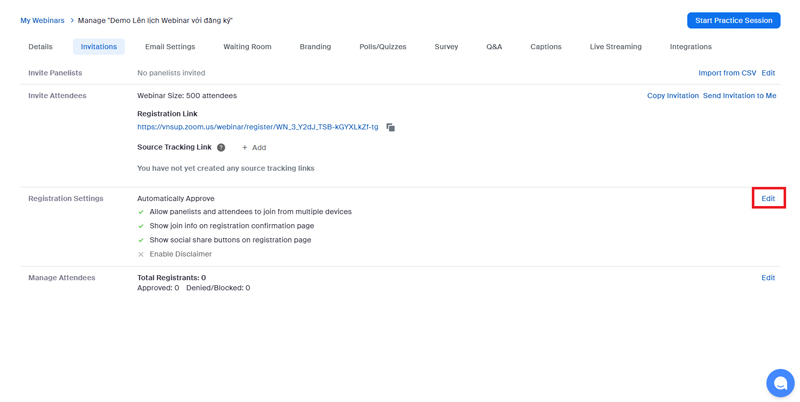
Bước 3: Trong Tab Questions, bên dưới Add Registration Fields, hãy chọn những trường mà bạn muốn thêm vào Form đăng ký.
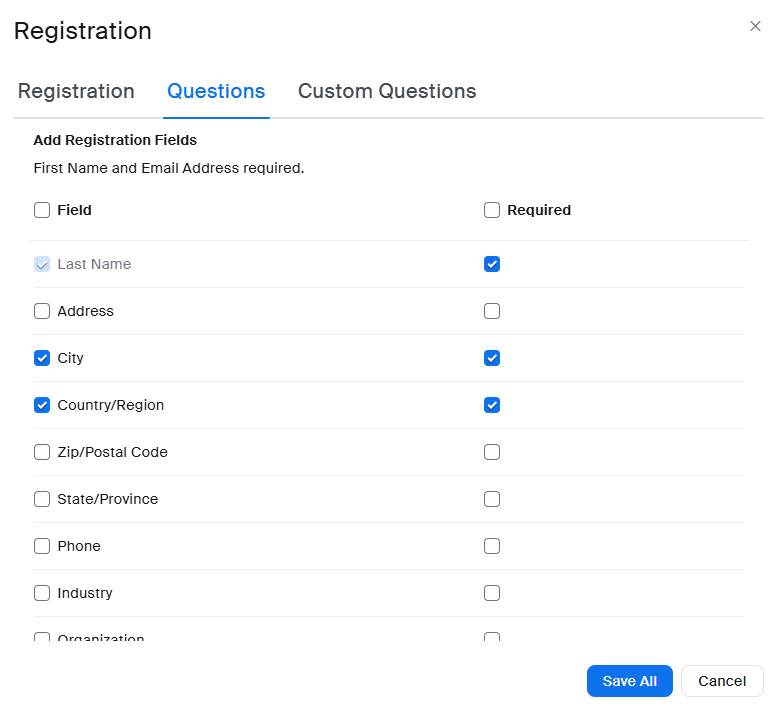
Ở Tab Custom Questions, nhấn vào New Question để đặt câu hỏi mà mình muốn.
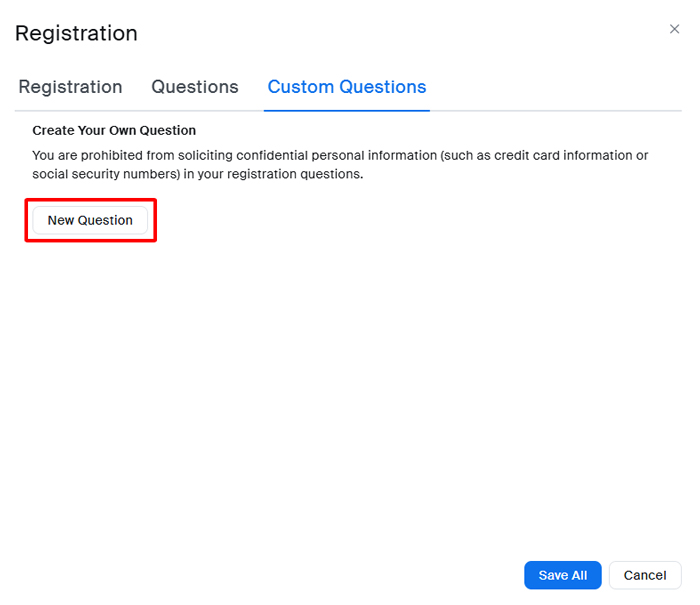
Bước 4: Nhấn chọn Save all.
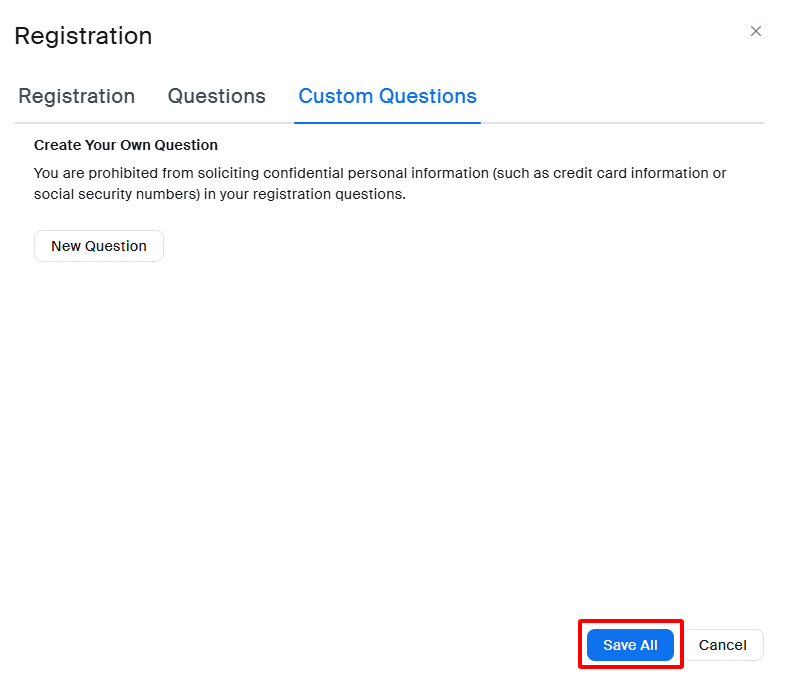
Chúc các bạn thành công! Mọi thắc mắc vui lòng liên hệ 1900252388 để được hỗ trợ nhanh chóng.
Xem thêm: Bảng giá Zoom