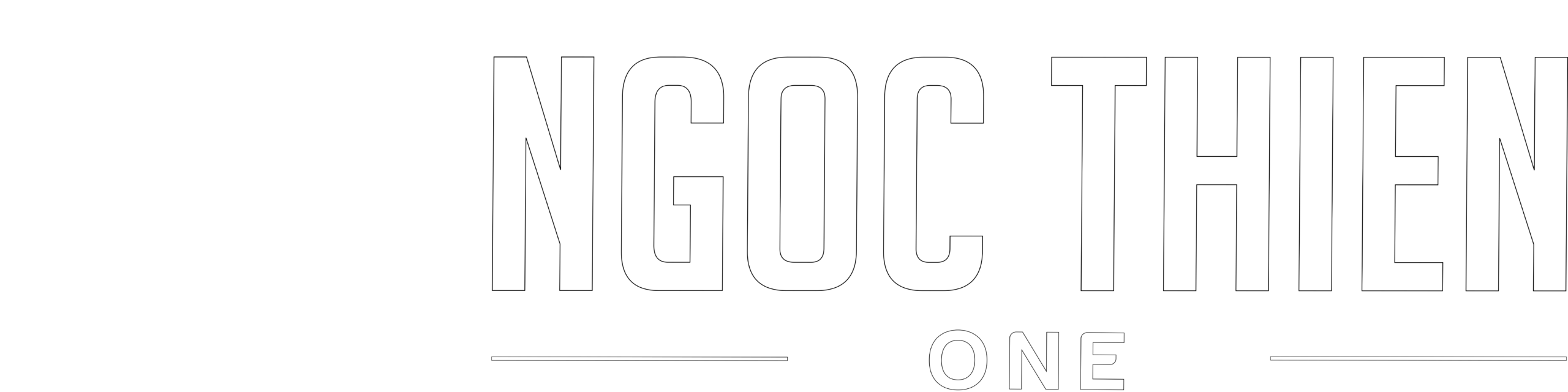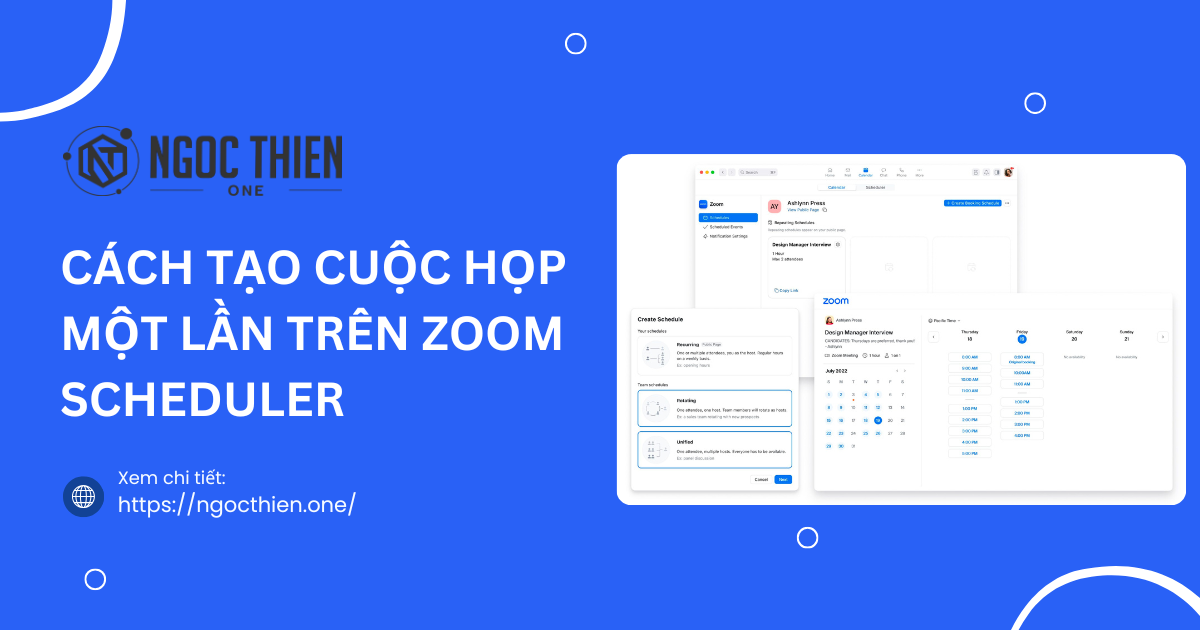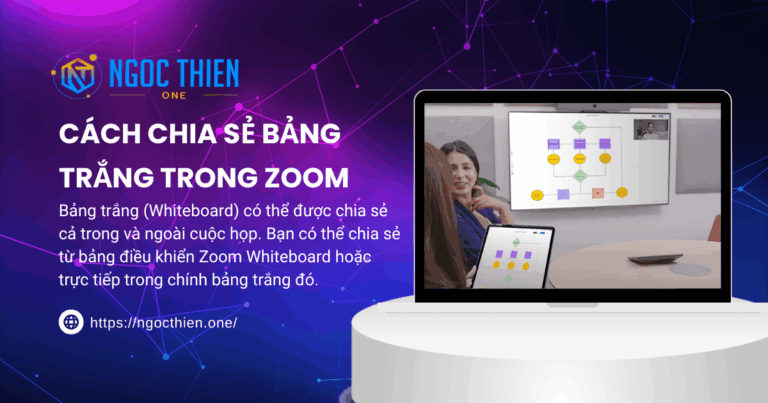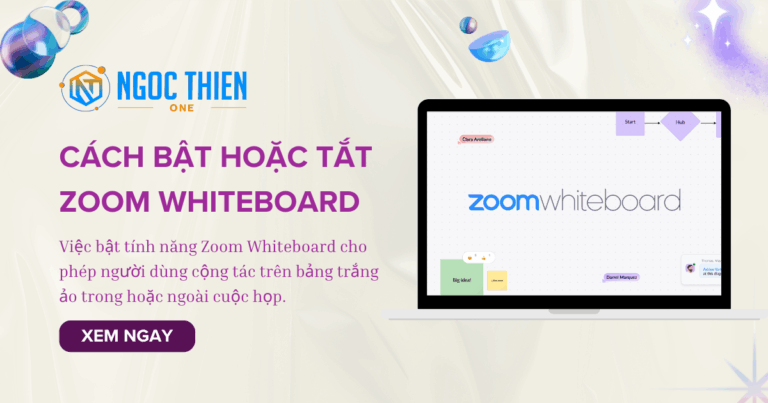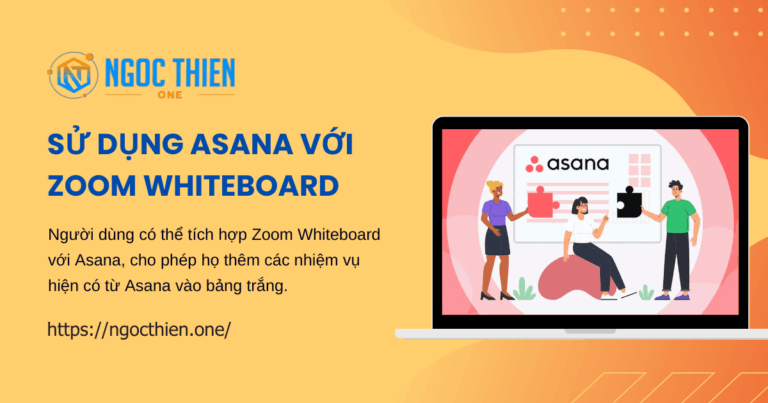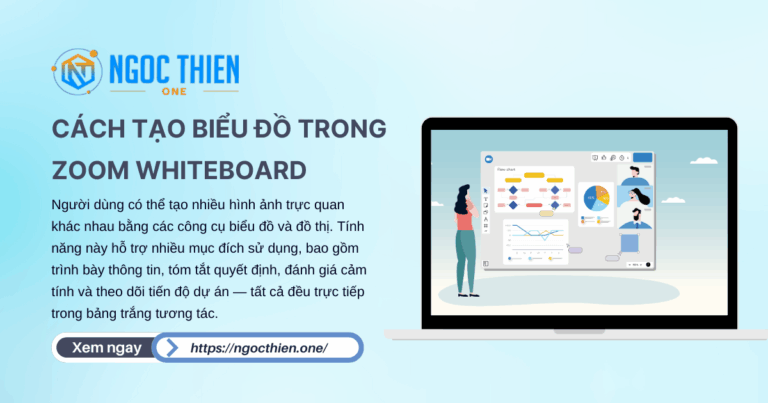Người tổ chức có thể chỉ định một khoảng thời gian để người tham dự chọn và chặn cả hai lịch của họ. Một cuộc họp một lần trên Zoom Scheduler cho phép người tổ chức tổ chức một cuộc họp nằm ngoài loại lịch trình/thời gian biểu thông thường của họ.
Yêu cầu để tạo cuộc họp một lần trên Zoom Scheduler
- Tiện ích bổ sung Zoom Scheduler
- Đã bật Zoom Scheduler
- Zoom desktop client dành cho máy tính để bàn dành cho Windows, macOS hoặc Linux: Phiên bản tối thiểu toàn cầu trở lên
- Ứng dụng di động Zoom dành cho Android hoặc iOS: Phiên bản toàn cầu tối thiểu hoặc cao hơn
- Cổng thông tin web
Xem thêm: Bảng giá Zoom Workplace
Cách tạo cuộc họp một lần trên Zoom Scheduler
Cách tạo cuộc họp một lần trên Zoom Scheduler trên Windows | macOS
- Đăng nhập vào ứng dụng Zoom trên máy tính.
- Nhấp vào More [Thêm]
 , sau đó nhấp vào tab Scheduler [Trình lập lịch]
, sau đó nhấp vào tab Scheduler [Trình lập lịch] ![Scheduler [Trình lập lịch]](https://ngocthien.one/wp-content/uploads/2025/05/Scheduler.png) .
. - Trong menu điều hướng, nhấp vào tab Booking pages [Trang đặt phòng]
![Booking pages [Trang đặt phòng]](https://ngocthien.one/wp-content/uploads/2025/05/Booking-pages.png) .
. - Nhấp vào nút Plus
 , sau đó chọn One-Off meeting.
, sau đó chọn One-Off meeting.
Một cửa sổ bật lên sẽ xuất hiện. - Trong cửa sổ, chọn One-Off meeting.
Bạn sẽ được chuyển hướng đến luồng tạo cuộc họp. - Trong Meeting Name [Tên cuộc họp], hãy nhập tên cho cuộc họp Một lần của bạn.
- (Tùy chọn) Thay đổi bất kỳ cài đặt nào sau đây khỏi cài đặt mặc định:
- Time Zone [Múi giờ]: Chọn múi giờ thay thế cho cuộc họp một lần của bạn.
- Duration [Thời lượng]: Chọn thời lượng cho cuộc họp Một lần của bạn. Bạn có thể chọn giữa 15 phút, 30 phút, 45 phút, 1 giờ hoặc thời lượng tùy chỉnh.
- Hosts [Chủ nhà]: Nhập tên hoặc địa chỉ email của chủ nhà thay thế cho cuộc họp Một lần cho tối đa 9 host.
Điều này sẽ tạo ra một cuộc họp Bất kỳ host nào khả dụng. - Host availability [Tính khả dụng của máy chủ]: Chọn tính khả dụng của máy chủ.
- Video Conferencing [Hội nghị truyền hình]: Chọn Zoom Meeting để tự động tạo Zoom Meeting bằng tài khoản Zoom Meetings của bạn, tài khoản này sẽ sử dụng cài đặt cuộc họp mặc định của bạn. Chọn None để không thêm bất kỳ chi tiết cuộc họp bổ sung nào (hữu ích cho các cuộc họp trực tiếp).
- (Tùy chọn) Nhấp vào Additional Options [Tùy chọn bổ sung] để cung cấp thông tin chi tiết về vị trí và mô tả:
- Trong mục Location [Địa điểm], hãy nhập địa chỉ, số điện thoại, phòng hội nghị hoặc các thông tin chi tiết về địa điểm khác cho cuộc họp Một lần của bạn.
- Trong phần Description [Mô tả], hãy nhập văn bản mô tả cho cuộc họp Một lần của bạn.
- Nhấp vào khoảng thời gian mong muốn trong lịch để chọn khối cho cuộc họp Một lần của bạn.
Lưu ý:- Bạn có thể chọn nhiều thời điểm trên lịch.
- Ở đầu lịch, sử dụng mũi tên quay lại
 và mũi tên tới
và mũi tên tới  để di chuyển về phía sau hoặc phía trước một tuần, tùy thuộc vào chế độ xem lịch hiện tại.
để di chuyển về phía sau hoặc phía trước một tuần, tùy thuộc vào chế độ xem lịch hiện tại. - (Tùy chọn) Nhấp vào nút hôm nay
 để quay lại ngày hiện tại.
để quay lại ngày hiện tại.
- (Tùy chọn): Để tránh cuộc họp Một lần của bạn trùng lặp với các sự kiện khác, hãy nhấp vào nút Ignore calendar events [chuyển Bỏ qua sự kiện lịch] để tắt cài đặt.
- (Tùy chọn) Sau khi bạn chọn thời gian khả dụng, ở cuối trang, hãy nhấp vào danh sách thả xuống times selected [thời gian đã chọn]
![times selected [thời gian đã chọn]](https://ngocthien.one/wp-content/uploads/2025/05/times-selected.png) để xem thời gian đã chọn.
để xem thời gian đã chọn.
Một cửa sổ bật lên sẽ xuất hiện.- Để xóa thời gian đã chọn, hãy nhấp vào biểu tượng ở bên phải thời gian khả dụng
 .
. - (Tùy chọn) Nhấp vào Clear all [Xóa tất cả] để xóa tất cả thời gian đã chọn.
- Để xóa thời gian đã chọn, hãy nhấp vào biểu tượng ở bên phải thời gian khả dụng
- Nhấp vào Next [Tiếp theo].
- Xem lại thông tin chi tiết về cuộc họp của bạn.
- Nhấp vào Publish [Xuất bản].
- (Tùy chọn) Trong cửa sổ bật lên, hãy thực hiện các hành động sau:
- Nhấp vào View booking page [Xem trang đặt chỗ] để xem trang đặt chỗ của người tham dự.
- Nhấp vào Copy Link [Sao chép liên kết] để lấy liên kết đến trang đăng ký cho cuộc họp một lần của bạn.
Cách tạo cuộc họp một lần trên Zoom Scheduler trên Web
- Đăng nhập vào cổng thông tin web Zoom.
- Trong menu điều hướng, nhấp vào Scheduler [Trình lập lịch].
- Nhấp vào tab Booking pages [Trang đặt phòng].
- Nhấp vào New Booking Page [Trang đặt chỗ mới], sau đó nhấp vào One-Off meeting [Cuộc họp một lần].
- Trong Meeting Name [Tên cuộc họp], hãy nhập tên cho cuộc họp Một lần của bạn.
- (Tùy chọn) Thay đổi bất kỳ cài đặt nào sau đây khỏi cài đặt mặc định:
- Time Zone [Múi giờ]: Chọn múi giờ thay thế cho cuộc họp một lần của bạn.
- Duration [Thời lượng]: Chọn thời lượng cho cuộc họp Một lần của bạn. Bạn có thể chọn giữa 15 phút, 30 phút, 45 phút, 1 giờ hoặc thời lượng tùy chỉnh.
- Hosts [Chủ nhà]: Nhập tên hoặc địa chỉ email của chủ nhà thay thế cho cuộc họp Một lần cho tối đa 9 host.
Điều này sẽ tạo ra một cuộc họp Bất kỳ host nào khả dụng. - Host availability [Tính khả dụng của máy chủ]: Chọn tính khả dụng của máy chủ.
- Video Conferencing [Hội nghị truyền hình]: Chọn Zoom Meeting để tự động tạo Zoom Meeting bằng tài khoản Zoom Meetings của bạn, tài khoản này sẽ sử dụng cài đặt cuộc họp mặc định của bạn. Chọn None để không thêm bất kỳ chi tiết cuộc họp bổ sung nào (hữu ích cho các cuộc họp trực tiếp).
- (Tùy chọn) Nhấp vào Additional Options [Tùy chọn bổ sung] để cung cấp thông tin chi tiết về vị trí và mô tả:
- Trong mục Location [Địa điểm], hãy nhập địa chỉ, số điện thoại, phòng hội nghị hoặc các thông tin chi tiết về địa điểm khác cho cuộc họp Một lần của bạn.
- Trong phần Description [Mô tả], hãy nhập văn bản mô tả cho cuộc họp Một lần của bạn.
- Trên lịch, hãy chọn ít nhất một ngày/giờ khả dụng.
Lưu ý: Bạn có thể chọn nhiều thời gian trên lịch.- Ở đầu lịch, sử dụng mũi tên quay lại
 và mũi tên tới
và mũi tên tới  để di chuyển về phía sau hoặc phía trước một tuần, tùy thuộc vào chế độ xem lịch hiện tại.
để di chuyển về phía sau hoặc phía trước một tuần, tùy thuộc vào chế độ xem lịch hiện tại. - (Tùy chọn) Nhấp vào nút hôm nay
 để quay lại ngày hiện tại.
để quay lại ngày hiện tại.
- Ở đầu lịch, sử dụng mũi tên quay lại
- (Tùy chọn) Sau khi bạn chọn thời gian khả dụng, ở cuối trang, hãy nhấp vào danh sách thả xuống times selected[thời gian đã chọn]
![times selected [thời gian đã chọn]](https://ngocthien.one/wp-content/uploads/2025/05/times-selected.png) để xem thời gian đã chọn.
để xem thời gian đã chọn.
Một cửa sổ bật lên sẽ xuất hiện.- Để xóa thời gian đã chọn, hãy nhấp vào biểu tượng ở bên phải thời gian khả dụng
 .
. - (Tùy chọn) Nhấp vào Clear all [Xóa tất cả] để xóa tất cả thời gian đã chọn.
- Để xóa thời gian đã chọn, hãy nhấp vào biểu tượng ở bên phải thời gian khả dụng
- Nhấp vào Next [Tiếp theo].
- Xem lại thông tin chi tiết về cuộc họp của bạn.
- Nhấp vào Publish [Xuất bản].
- (Tùy chọn) Trong cửa sổ bật lên, hãy thực hiện các hành động sau:
- Nhấp vào View booking page [Xem trang đặt chỗ] để xem trang đặt chỗ của người tham dự.
- Nhấp vào Copy Link [Sao chép liên kết] để lấy liên kết đến trang đăng ký cho cuộc họp một lần của bạn.
Làm thế nào để tìm một cuộc họp một lần trên Zoom theo lịch trình
Tìm một cuộc họp một lần trên Zoom Scheduler theo lịch trình trên Windows | macOS
- Đăng nhập vào ứng dụng Zoom trên máy tính.
- Nhấp vào More [Thêm]
 , sau đó nhấp vào tab Scheduler [Trình lập lịch]
, sau đó nhấp vào tab Scheduler [Trình lập lịch] ![Scheduler [Trình lập lịch]](https://ngocthien.one/wp-content/uploads/2025/05/Scheduler.png) .
. - Trong menu điều hướng, nhấp vào tab Booking pages [Trang đặt phòng]
![Booking pages [Trang đặt phòng]](https://ngocthien.one/wp-content/uploads/2025/05/Booking-pages.png) .
. - Trong mục Other [Khác], hãy tìm cuộc họp Một lần đã lên lịch của bạn.
Tìm một cuộc họp một lần trên Zoom Scheduler theo lịch trình trên Web
- Đăng nhập vào cổng thông tin web Zoom.
- Trong menu điều hướng, nhấp vào Scheduler [Trình lập lịch].
- Nhấp vào tab Booking pages [Trang đặt phòng].
- Trong Other [Khác], hãy tìm cuộc họp Một lần đã lên lịch của bạn.
Cách mời người tham dự cuộc họp một lần trên Zoom Scheduler
Cách mời người tham dự cuộc họp một lần trên Zoom Scheduler trên Windows | macOS
- Đăng nhập vào ứng dụng Zoom trên máy tính.
- Nhấp vào More [Thêm]
 , sau đó nhấp vào tab Scheduler [Trình lập lịch]
, sau đó nhấp vào tab Scheduler [Trình lập lịch] ![Scheduler [Trình lập lịch]](https://ngocthien.one/wp-content/uploads/2025/05/Scheduler.png) .
. - Trong menu điều hướng, nhấp vào tab Booking pages [Trang đặt phòng]
![Booking pages [Trang đặt phòng]](https://ngocthien.one/wp-content/uploads/2025/05/Booking-pages.png) .
. - Trong mục Other [Khác], hãy tìm cuộc họp Một lần của bạn và nhấp vào Share [Chia sẻ]
 .
. - Chọn một trong các tùy chọn sau để chia sẻ cuộc họp một lần của bạn:
- Share Link [Chia sẻ liên kết]: Nhấp vào Copy Link [Sao chép liên kết] để nhận liên kết đến trang đăng ký cho cuộc họp một lần của bạn.
- QR Code [Mã QR]: Nhấp vào Download Image [Tải xuống hình ảnh] hoặc Copy to Clipboard [Sao chép vào bảng tạm] để lấy Mã QR đưa người dùng đến trang đăng ký Cuộc họp một lần của bạn.
Cách mời người tham dự cuộc họp một lần trên Zoom Scheduler trên Web
- Đăng nhập vào cổng thông tin web Zoom.
- Trong menu điều hướng, nhấp vào Scheduler [Trình lập lịch].
- Nhấp vào tab Booking pages [Trang đặt phòng].
- Trong mục Other [Khác], hãy tìm cuộc họp Một lần của bạn và nhấp vào Share [Chia sẻ]
 .
. - Chọn một trong các tùy chọn sau để chia sẻ cuộc họp một lần của bạn:
- Share Link [Chia sẻ liên kết]: Nhấp vào Copy Link [Sao chép liên kết] để nhận liên kết đến trang đăng ký cho cuộc họp một lần của bạn.
- QR Code [Mã QR]: Nhấp vào Download Image [Tải xuống hình ảnh] hoặc Copy to Clipboard [Sao chép vào bảng tạm] để lấy Mã QR đưa người dùng đến trang đăng ký Cuộc họp một lần của bạn.
Trong quá trình thực hiện, nếu có thắc mắc hoặc cần hỗ trợ, vui lòng liên hệ hotline kỹ thuật Zoom: 1900 252 388 để được giải đáp nhanh chóng và kịp thời.