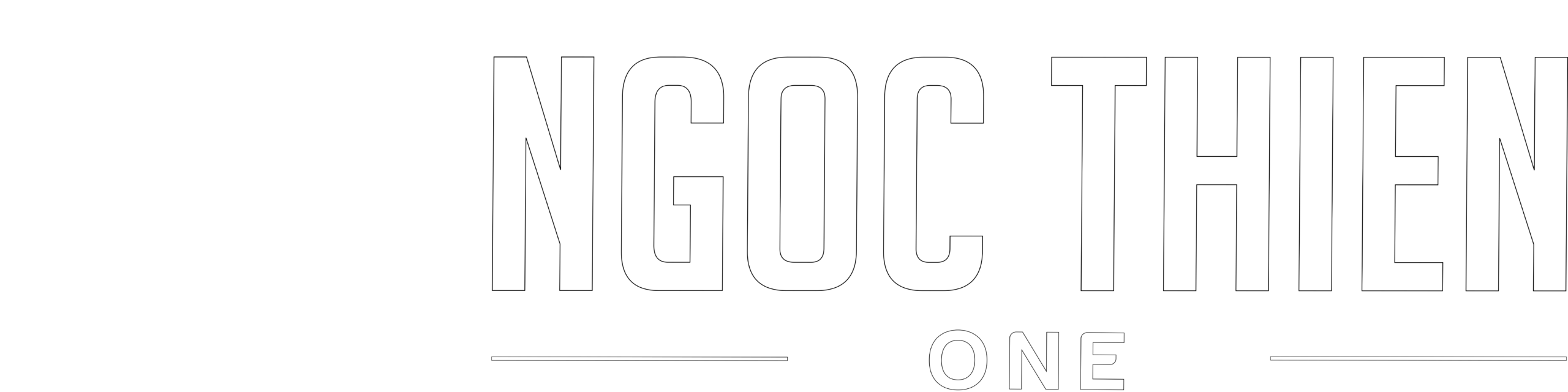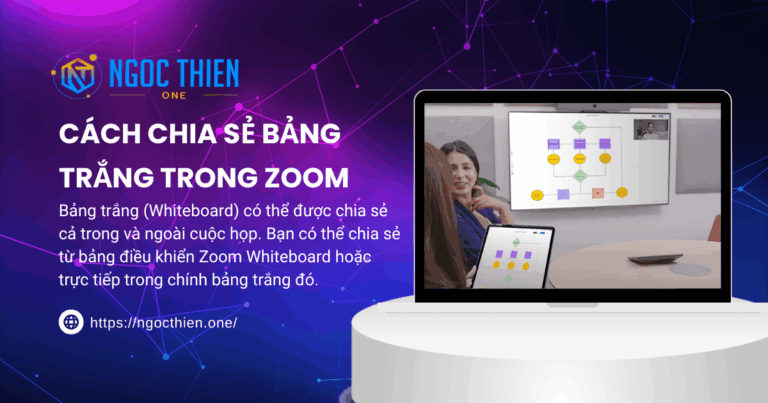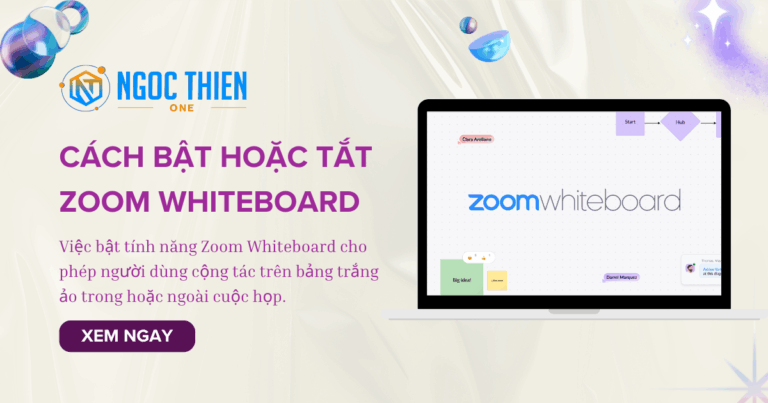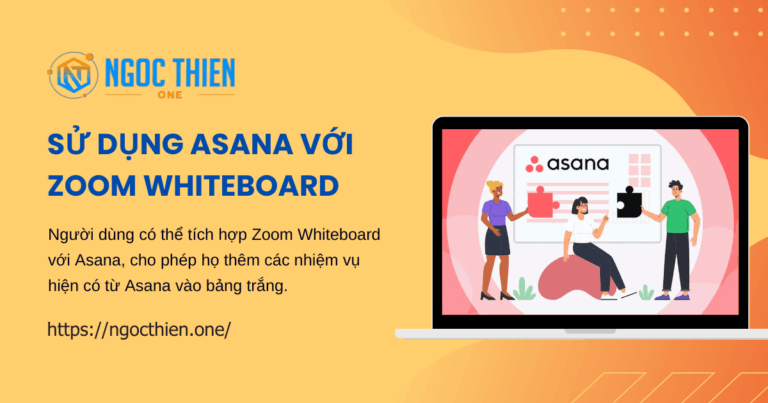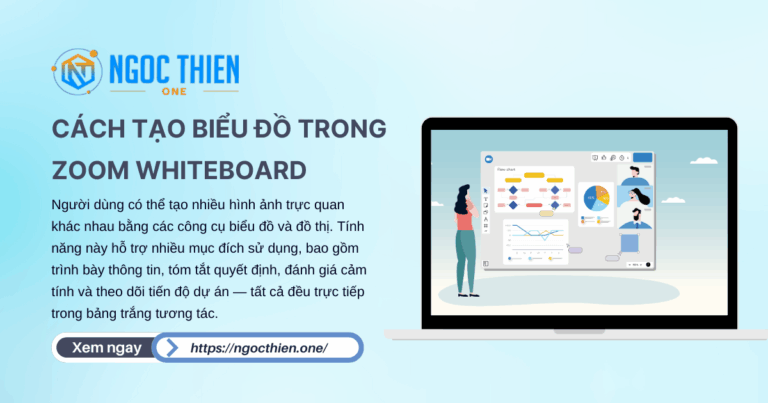Nếu bạn đang muốn tải Zoom Workplace để phục vụ cho công việc, học tập hay tổ chức hội nghị trực tuyến, bài viết này sẽ hướng dẫn bạn đầy đủ và chi tiết các bước thực hiện. Từ Trung tâm tải xuống, bạn có thể tải xuống ứng dụng Zoom dành cho máy tính để bàn cho macOS, Windows hoặc Linux, cũng như ứng dụng Zoom dành cho thiết bị di động cho iOS hoặc Android.
Ngoài ra, bạn có thể tải xuống trình cài đặt cho ứng dụng Zoom và các plugin khác nhau. Zoom sẽ bắt đầu tự động tải xuống khi bạn bắt đầu hoặc tham gia cuộc họp Zoom đầu tiên.
Yêu cầu để tải Zoom Workplace
- Thiết bị đáp ứng các yêu cầu hệ thống dựa trên hệ điều hành:
Xem thêm: Bảng giá Zoom Workplace
Hướng dẫn cách tải Zoom Workplace chi tiết nhất
1. Cách tải Zoom Workplace trên Windows
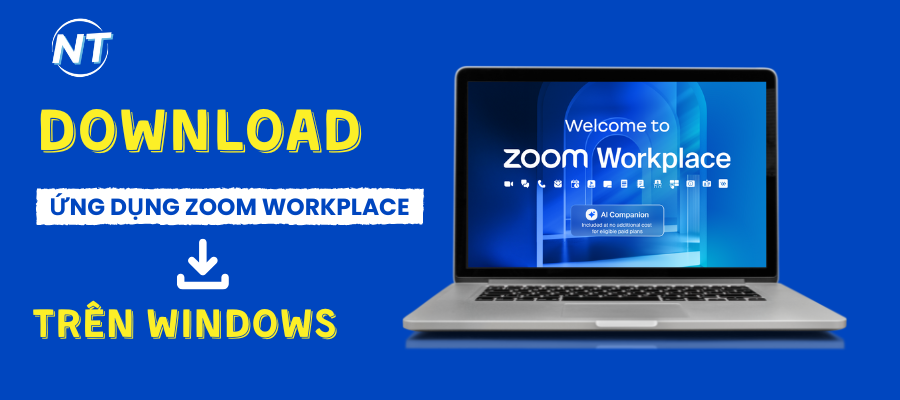
- Truy cập Trung tâm tải xuống.
- Trong Zoom Workplace dành cho Windows, hãy nhấp vào Tải xuống (32-bit), Tải xuống (64-bit) hoặc Tải xuống (ARM64).
Lưu ý: Xem yêu cầu hệ thống để biết thêm thông tin.
Trình cài đặt Zoom (ZoomInstaller.exe dành cho Windows) sẽ tự động bắt đầu tải xuống ứng dụng Zoom trên máy tính. Nếu quá trình tải xuống không bắt đầu, hãy nhấp đúp vào trình cài đặt Zoom để bắt đầu cài đặt ứng dụng trên máy tính. - Hoàn tất quá trình cài đặt.
Sau khi quá trình cài đặt ứng dụng Zoom trên máy tính hoàn tất, biểu tượng Zoom sẽ xuất hiện trên màn hình máy tính của bạn. - Nhấp đúp vào biểu tượng Zoom trên màn hình để bắt đầu sử dụng Zoom.
2. Cách tải Zoom Workplace trên macOS
Để cài đặt Zoom Workplace trên máy tính macOS hoặc Zoom Rooms trên máy tính Mac của bạn, bạn có thể cần thay đổi chế độ cài đặt Quyền riêng tư và bảo mật để cho phép các ứng dụng được tải xuống từ các nhà phát triển được xác định.
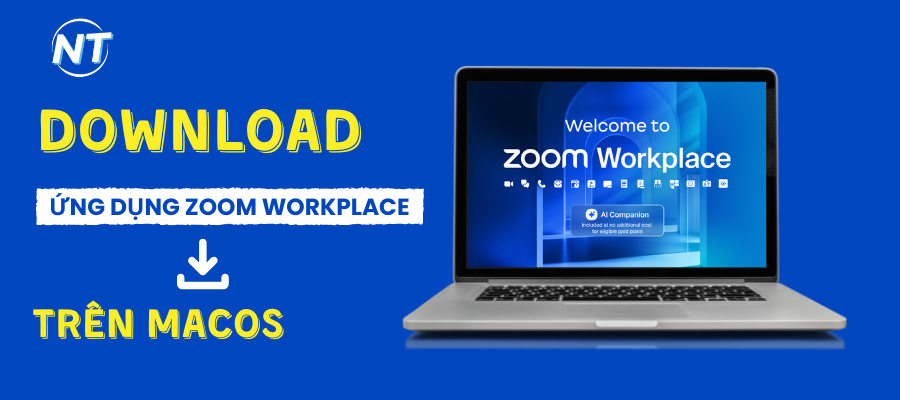
Cách bật quyền cài đặt
- Ở góc trên bên trái của thiết bị macOS, hãy nhấp vào biểu tượng Apple và chọn Cài đặt hệ thống hoặc Tùy chọn hệ thống (tùy thuộc vào phiên bản macOS của bạn).
- Nhấp vào Quyền riêng tư và Bảo mật.
- Trong phần Bảo mật , bên cạnh Cho phép ứng dụng từ, chọn App Store & Nhà phát triển đã biết.
Lưu ý: Bạn có thể cần phải nhập tên người dùng và mật khẩu của quản trị viên máy tính.
Cách tải Zoom Workplace trên máy tính macOS
- Truy cập Trung tâm tải xuống.
- Trong Zoom Workplace dành cho máy Mac, hãy nhấp vào Tải xuống cho Apple Silicon hoặc Tải xuống cho Intel, tùy thuộc vào thiết bị của bạn.
Trình cài đặt Zoom (zoomusInstallerFull.pkg cho macOS) sẽ tự động bắt đầu tải xuống ứng dụng Zoom trên máy tính. Nếu quá trình tải xuống không bắt đầu, hãy nhấp đúp vào trình cài đặt Zoom để bắt đầu cài đặt ứng dụng trên máy tính. Ứng dụng sẽ thường được lưu vào thư mục Tải xuống của bạn.
Lưu ý: Nếu được nhắc “‘Trình cài đặt’ muốn truy cập các tệp trong thư mục Tải xuống của bạn”, hãy nhấp vào Ok. - Khi trình cài đặt mở ra, nhấn vào Continue [Tiếp tục].
- Chọn đích để cài đặt, sau đó nhấp vào Tiếp tục:
- Cài đặt cho tất cả người dùng của máy tính này
Ghi chú: Hành động này yêu cầu thông tin đăng nhập của quản trị viên để có thể cài đặt cho tất cả người dùng trên thiết bị. - Chỉ cài đặt cho mình tôi
- Cài đặt cho tất cả người dùng của máy tính này
- (Không bắt buộc) Nếu như bạn muốn thay đổi thư mục cài đặt, hãy chọn Thay đổi vị trí cài đặt.
- Nhấp vào Cài đặt.
- (Không bắt buộc) Nếu bạn chọn Install for all users of this computer [Cài đặt cho tất cả người dùng của máy tính này], hãy nhập thông tin xác thực của quản trị viên cho thiết bị.
- Nhấp vào Cài đặt phần mềm.
- Sau khi cài đặt hoàn tất, hãy nhấp vào Đóng.
3. Cách tải Zoom Workplace trên Linux
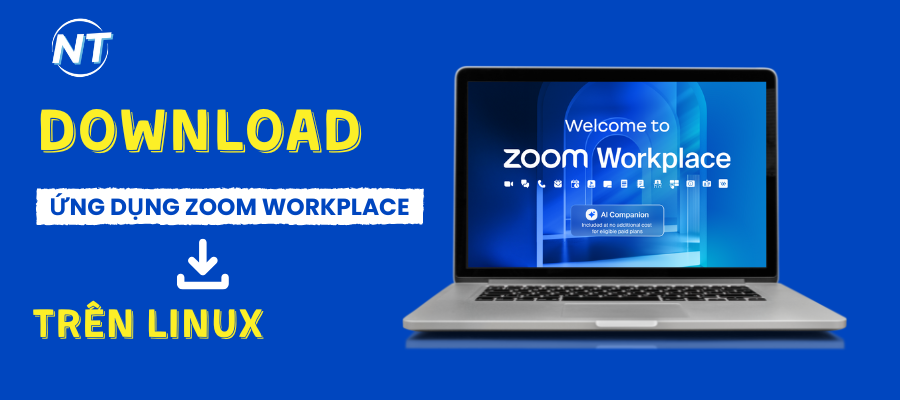
- Truy cập Trung tâm tải xuống.
- Trong Zoom Workplace dành cho Linux, hãy chọn Loại Linux và Kiến trúc hệ điều hành.
- Nhấp vào Tải xuống.
Trình cài đặt Zoom (trình cài đặt Linux 32 bit/64 bit) sẽ tự động bắt đầu quá trình tải xuống ứng dụng Zoom trên máy tính. Nếu quá trình tải xuống không bắt đầu, hãy nhấp đúp vào trình cài đặt Zoom để bắt đầu cài đặt ứng dụng trên máy tính. - Hoàn tất quá trình cài đặt.
Sau khi quá trình cài đặt ứng dụng Zoom trên máy tính hoàn tất, biểu tượng Zoom sẽ xuất hiện trên màn hình máy tính của bạn. - Nhấp đúp vào biểu tượng Zoom trên màn hình để bắt đầu sử dụng Zoom.
4. Cách tải Zoom Workplace trên Android
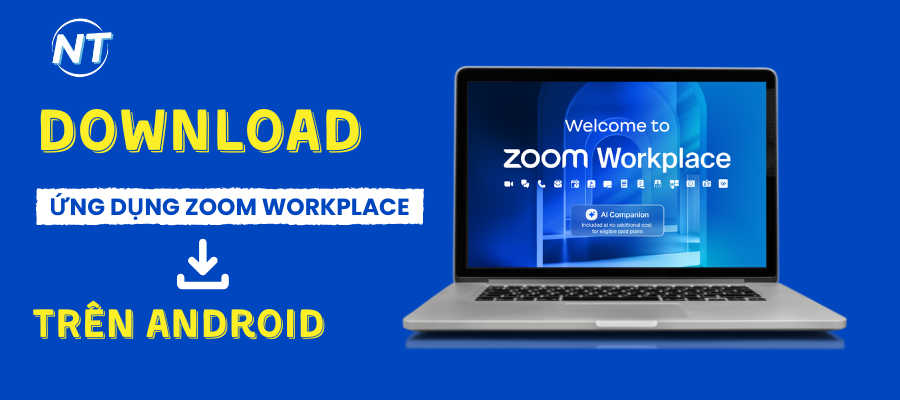
- Nhấn vào biểu tượng Google Play.
- Ở cuối màn hình, chạm vào Ứng dụng.
- Ở góc trên bên phải, chạm vào biểu tượng Tìm kiếm .
- Trong thanh tìm kiếm, nhập Zoom.
- Khi kết quả tìm kiếm xuất hiện, hãy nhấn vào Zoom Workplace.
- Nhấn vào Cài đặt.
- Nhấn Chấp nhận để xác nhận cài đặt.
Zoom sẽ bắt đầu tải xuống thiết bị Android của bạn.
Lưu ý: Khi ứng dụng Zoom dành cho thiết bị di động hoàn tất quá trình cài đặt, biểu tượng ứng dụng Zoom sẽ xuất hiện trên Màn hình chính của bạn. - Sau khi tải xong ứng dụng di động Zoom, bạn có thể truy cập và bắt đầu sử dụng Zoom bằng các phương thức sau:
- Nếu bạn vẫn ở trang Google Play của Zoom, nhấn vào Mở.
- Nếu bạn đã thoát khỏi Google Play, nhấn vào biểu tượng ứng dụng di động Zoom trên Màn hình chính của bạn.
5. Cách tải Zoom Workplace trên iOS
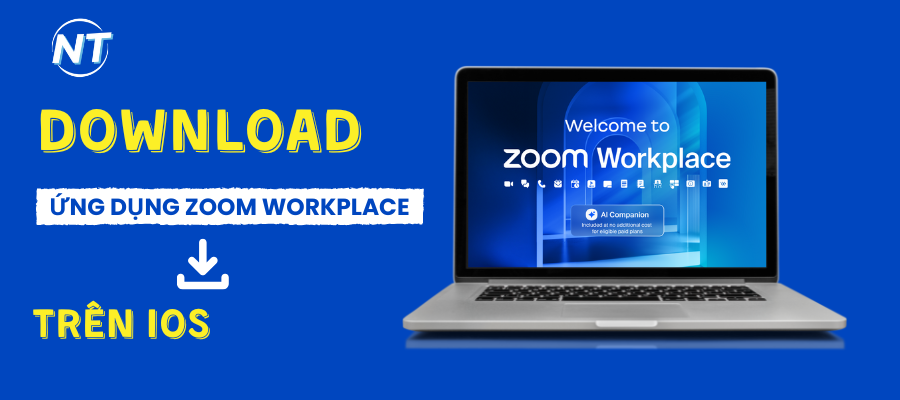
- Nhấn vào biểu tượng App Store.
- Ở góc dưới bên phải, chạm vào Tìm kiếm.
- Trong thanh tìm kiếm, nhập Zoom.
- Khi kết quả tìm kiếm xuất hiện, hãy nhấn vào Zoom Workplace.
- Nhấn vào NHẬN.
Zoom sẽ bắt đầu tải xuống thiết bị iOS của bạn.
Lưu ý: Khi ứng dụng Zoom dành cho thiết bị di động hoàn tất quá trình cài đặt, biểu tượng ứng dụng Zoom sẽ xuất hiện trên Màn hình chính của bạn. - Sau khi tải xong ứng dụng di động Zoom, bạn có thể truy cập và bắt đầu sử dụng Zoom bằng các phương thức sau:
- Nếu bạn vẫn ở trang App Store của Zoom, nhấn vào MỞ.
- Nếu bạn đã thoát khỏi App Store, nhấn vào biểu tượng ứng dụng di động Zoom trên Màn hình chính.
Một số lưu ý khi tải Zoom Workplace
- Luôn tải từ trang web chính thức hoặc cửa hàng ứng dụng chính thống để đảm bảo an toàn.
- Kiểm tra cấu hình máy tính hoặc điện thoại trước khi tải để tránh lỗi khi cài đặt.
- Nếu bạn sử dụng gói Zoom bản quyền (Pro, Business, Enterprise…), hãy đảm bảo đăng nhập đúng tài khoản được cấp phép để sử dụng đầy đủ tính năng.
Việc tải Zoom Workplace và cài đặt đúng cách giúp bạn nhanh chóng bắt đầu các cuộc họp, làm việc nhóm hiệu quả và chuyên nghiệp. Đây là giải pháp tối ưu cho môi trường làm việc hiện đại, linh hoạt và bảo mật.
Liên hệ NTO theo hotline 1900252388 để được tư vấn và báo giá tốt nhất về bản quyền Zoom Workplace cũng như các giải pháp họp trực tuyến phù hợp với nhu cầu doanh nghiệp bạn.