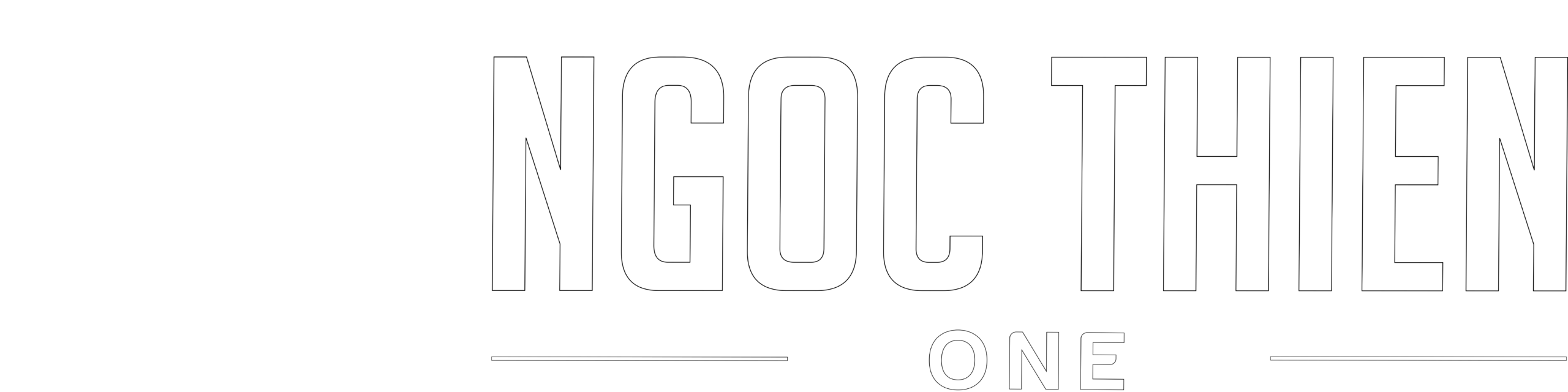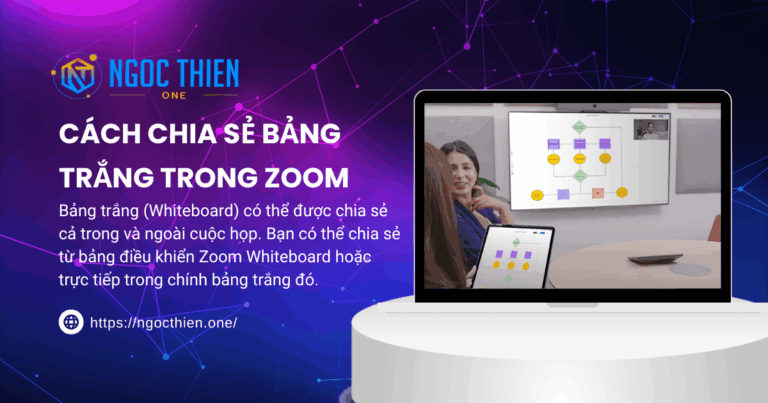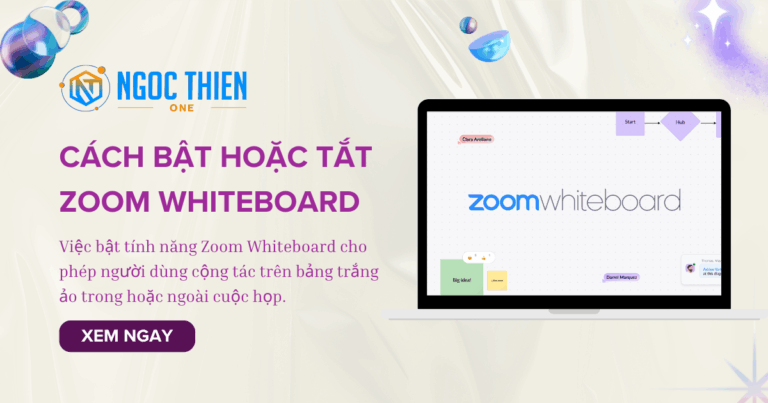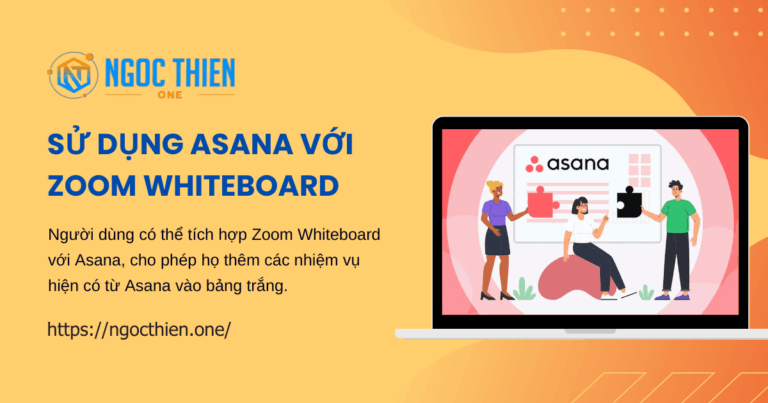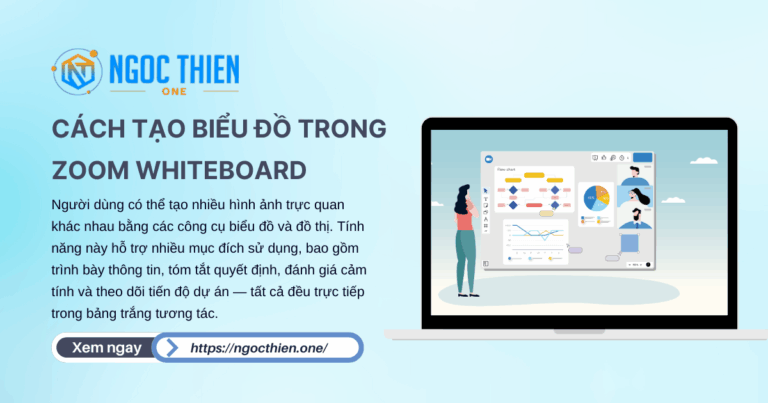Bảng điều khiển AI Companion trong Zoom Workplace cung cấp cho người dùng trợ lý cá nhân trong ứng dụng Zoom Workplace để giúp ngày làm việc của họ hiệu quả và dễ quản lý hơn. Với AI Companion diamond ![]() trong Zoom Workplace, người dùng sẽ có thể mở một bảng điều khiển nơi họ có thể đặt câu hỏi và nhận được phản hồi phù hợp có nguồn gốc từ các nguồn dữ liệu và bối cảnh khác nhau mà người dùng có thể sử dụng. Bảng điều khiển AI Companion hiện hỗ trợ đặt câu hỏi về Cuộc họp, Trò chuyện nhóm, Zoom Docs, Thư, Lịch và Danh bạ.
trong Zoom Workplace, người dùng sẽ có thể mở một bảng điều khiển nơi họ có thể đặt câu hỏi và nhận được phản hồi phù hợp có nguồn gốc từ các nguồn dữ liệu và bối cảnh khác nhau mà người dùng có thể sử dụng. Bảng điều khiển AI Companion hiện hỗ trợ đặt câu hỏi về Cuộc họp, Trò chuyện nhóm, Zoom Docs, Thư, Lịch và Danh bạ.
Tìm hiểu thêm về các tính năng khác của Zoom AI Companion.
Yêu cầu để dử dụng bảng điều khiển AI Companion trong Zoom Workplace
- Tài khoản Zoom Workplace Pro, Zoom Workplace Pro Plus, Zoom Workplace Business, Zoom Workplace Business Plus, Zoom Workplace Enterprise, Zoom Workplace Enterprise Plus hoặc Enterprise Bundle. Tham khảo: Bảng giá Zoom bản quyền
- Bảng điều khiển AI Companion trong Zoom Workplace phải được bật
- Ứng dụng Zoom trên máy tính
- Windows: 6.2.5 trở lên
- macOS: 6.2.5 trở lên
- Linux: 6.2.5 trở lên
- Ứng dụng di động Zoom
- Android: 6.3.0 trở lên
- iOS: 6.3.0 trở lên
Lưu ý: AI Companion khả dụng cho khách hàng lưu trữ tại Hoa Kỳ, với một số hạn chế nhất định đối với khách hàng ở một số khu vực không được nhà cung cấp mô hình bên thứ ba của chúng tôi hỗ trợ và khách hàng ở một số ngành dọc nhất định. Xem Sách trắng về Bảo mật và Quyền riêng tư của Zoom AI Companion để biết thêm thông tin.
Cách truy cập bảng điều khiển AI Companion trong Zoom
Windows | macOS | Linux
Bảng điều khiển AI Companion được hiển thị nổi bật trên tab Trang chủ của ứng dụng Zoom Workplace trên máy tính để bàn.
- Đăng nhập vào ứng dụng Zoom Workplace trên máy tính.
- Nhấp vào tab Trang chủ.
- Trong bảng AI Companion ở bên phải, bạn có thể:
- Trong hộp văn bản, nhập từ khóa, cụm từ hoặc câu, sau đó chạm vào biểu tượng gửi.
- Nhấp vào một trong những lời nhắc được gợi ý như “Hôm nay tôi có cuộc họp nào” hoặc “Một số câu hỏi phá băng trong cuộc họp là gì”.
- Nhấp vào biểu tượng đính kèm tệp
 để chọn tệp cho AI Companion nhằm cải thiện kết quả. Ví dụ, bạn có thể yêu cầu AI Companion tóm tắt tệp đã chọn.
để chọn tệp cho AI Companion nhằm cải thiện kết quả. Ví dụ, bạn có thể yêu cầu AI Companion tóm tắt tệp đã chọn. - Nhập / vào hộp văn bản, sau đó chọn nguồn dữ liệu bạn muốn.
- Nhấp vào biểu tượng bật ra
 để tách bảng điều khiển để sử dụng đồng thời với các sản phẩm khác trong ứng dụng Zoom Workplace.
để tách bảng điều khiển để sử dụng đồng thời với các sản phẩm khác trong ứng dụng Zoom Workplace. - Nhấp vào biểu tượng lịch sử
 để xem bản ghi lịch sử các cuộc trò chuyện trước đây của bạn trong bảng điều khiển AI Companion.
để xem bản ghi lịch sử các cuộc trò chuyện trước đây của bạn trong bảng điều khiển AI Companion. - Nhấp vào biểu tượng cuộc trò chuyện mới
 để bắt đầu cuộc trò chuyện mới.
để bắt đầu cuộc trò chuyện mới.
- Khi bạn đã sẵn sàng gửi tin nhắn, hãy nhấp vào biểu tượng gửi
 .
.
AI Companion sẽ phân tích lời nhắc của bạn và phản hồi. Phản hồi của AI Companion sẽ khác nhau tùy thuộc vào lời nhắc, cài đặt sản phẩm và nguồn dữ liệu được cấu hình có sẵn. - (Tùy chọn) Để sao chép phản hồi từ AI Companion, hãy nhấp vào biểu tượng sao chép
 .
. - (Tùy chọn) Để cung cấp phản hồi về phản hồi, hãy nhấp vào biểu tượng phản hồi tốt
 hoặc biểu tượng phản hồi xấu
hoặc biểu tượng phản hồi xấu  . Bạn cũng có tùy chọn cung cấp thêm chi tiết và chọn xem bạn có muốn chia sẻ nội dung liên quan đến phản hồi với nhóm AI để cải thiện sản phẩm hay không.
. Bạn cũng có tùy chọn cung cấp thêm chi tiết và chọn xem bạn có muốn chia sẻ nội dung liên quan đến phản hồi với nhóm AI để cải thiện sản phẩm hay không.
Android | iOS
- Đăng nhập vào ứng dụng di động Zoom Workplace.
- Ở góc trên bên phải, chạm vào biểu tượng AI Companion
 .
. - Trong bảng điều khiển AI Companion, bạn có thể:
- Nhập từ khóa, cụm từ hoặc câu vào hộp văn bản, sau đó nhấn vào biểu tượng gửi.
- Nhấn vào một trong những lời nhắc được gợi ý.
- Nhấn vào biểu tượng đính kèm tệp
 để chọn tệp cho AI Companion nhằm cải thiện kết quả. Ví dụ: bạn có thể yêu cầu AI Companion tóm tắt tệp đã chọn.
để chọn tệp cho AI Companion nhằm cải thiện kết quả. Ví dụ: bạn có thể yêu cầu AI Companion tóm tắt tệp đã chọn. - Nhấn vào biểu tượng lịch sử
 để xem bản ghi lịch sử các cuộc trò chuyện trước đây của bạn trong bảng điều khiển AI Companion.
để xem bản ghi lịch sử các cuộc trò chuyện trước đây của bạn trong bảng điều khiển AI Companion. - Nhấn vào biểu tượng cuộc trò chuyện mới
 để bắt đầu cuộc trò chuyện mới.
để bắt đầu cuộc trò chuyện mới. - Nhấn vào biểu tượng đóng
 để thoát khỏi bảng điều khiển AI Companion.
để thoát khỏi bảng điều khiển AI Companion.
- Khi bạn đã sẵn sàng gửi tin nhắn, hãy chạm vào biểu tượng gửi
 .
.
AI Companion sẽ phân tích lời nhắc của bạn và phản hồi. Phản hồi của AI Companion sẽ khác nhau tùy thuộc vào lời nhắc, cài đặt sản phẩm và nguồn dữ liệu được cấu hình có sẵn. - (Tùy chọn) Để sao chép phản hồi từ AI Companion, hãy chạm vào biểu tượng sao chép
 .
. - (Tùy chọn) Để cung cấp phản hồi về phản hồi, hãy chạm vào biểu tượng phản hồi tốt
 hoặc biểu tượng phản hồi xấu
hoặc biểu tượng phản hồi xấu  . Bạn cũng có tùy chọn cung cấp thêm chi tiết và chọn xem bạn có muốn chia sẻ nội dung liên quan đến phản hồi với nhóm AI để cải thiện sản phẩm hay không.
. Bạn cũng có tùy chọn cung cấp thêm chi tiết và chọn xem bạn có muốn chia sẻ nội dung liên quan đến phản hồi với nhóm AI để cải thiện sản phẩm hay không.
Cách sử dụng bảng điều khiển AI Companion từ các tab sản phẩm được hỗ trợ
Bất kể tab sản phẩm nào đang hoạt động, người dùng có thể truy cập bảng điều khiển AI Companion bằng cách nhấp vào biểu tượng AI Companion ![]() ở góc trên bên phải của ứng dụng Zoom Workplace trên máy tính để bàn hoặc thiết bị di động. Các lời nhắc của Hero hoặc lời nhắc được điền sẵn đều khả dụng và được cập nhật động khi người dùng chuyển đổi giữa các tab sản phẩm.
ở góc trên bên phải của ứng dụng Zoom Workplace trên máy tính để bàn hoặc thiết bị di động. Các lời nhắc của Hero hoặc lời nhắc được điền sẵn đều khả dụng và được cập nhật động khi người dùng chuyển đổi giữa các tab sản phẩm.
Hiện tại, AI Companion hỗ trợ đặt câu hỏi về Cuộc họp, Trò chuyện nhóm, Zoom Docs, Email, Lịch và Danh bạ. Có thể trả lời các câu hỏi chung nếu quản trị viên đã bật Nội dung web. Có thể trả lời các câu hỏi về tài liệu nếu quản trị viên đã bật Tải tệp cục bộ.
- Đăng nhập vào ứng dụng Zoom Workplace trên máy tính hoặc thiết bị di động.
- Từ tab sản phẩm đang hoạt động, hãy nhấp hoặc chạm vào biểu tượng AI Companion
 .
. - Trong trường Message AI Companion hoặc nhập / để biết thêm, hãy nhập từ khóa, cụm từ hoặc câu.
Lưu ý: Tìm hiểu thêm về cách định dạng lời nhắc AI Companion của bạn. - (Tùy chọn) Để có phản hồi chi tiết hơn, hãy nhập “/” rồi chọn nguồn dữ liệu bạn muốn.
- Nhấp hoặc chạm vào biểu tượng gửi
 .
.
Sau đây là một số hành động khác nhau có thể được thực hiện trong bảng điều khiển AI Companion:
Meetings / Calendar
| Trước cuộc họp | Trong cuộc họp | Sau cuộc họp |
|---|---|---|
| Nhấp vào lịch, thẻ cuộc họp rồi nhấp vào Mở chi tiết cuộc họp đầy đủ. Từ bảng điều khiển AI Companion, nhấp vào Chuẩn bị cho cuộc họp tiếp theo của tôi. Người dùng cũng có thể nhấp vào một cuộc họp cụ thể từ lịch của họ, sau đó từ bảng điều khiển AI Companion, nhấp hoặc nhập Chuẩn bị cho cuộc họp này. | Từ thanh công cụ cuộc họp, nhấp vào AI Companion để hiển thị bảng điều khiển AI Companion. Người dùng cũng có thể nhấp vào một cuộc họp cụ thể từ lịch của họ, sau đó từ bảng điều khiển AI Companion, nhấp hoặc nhập Catch me up, Tên tôi có được đề cập không, Có mục hành động nào không. | Nhấp vào lịch, thẻ cuộc họp rồi nhấp vào Mở đầy đủ thông tin cuộc họp. Từ bảng điều khiển AI Companion, nhấp vào Tóm tắt cuộc họp này, Các mục hành động của cuộc họp này là gì, Những chủ đề nào đã được thảo luận trong cuộc họp này hoặc Tên của tôi có được nhắc đến trong cuộc họp này không. |
| Lời nhắc hữu ích: Giúp tôi viết chương trình nghị sự cho cuộc họp này Một số cách phá băng trong cuộc họp là gì? Khi nào là cuộc gặp tiếp theo của tôi với (người đó)? | Lời nhắc hữu ích: (Tên người tham gia) đã nói gì về (chủ đề)? Những quyết định nào đã được đưa ra trong cuộc họp này? (Tên người tham gia) báo cáo với ai? (Tên người tham gia) thuộc khoa nào? (viết tắt) có nghĩa là gì? | Lời nhắc hữu ích: Tóm tắt cuộc họp này (Tên người tham gia) đã nói gì về (chủ đề)? (tên người tham gia) lo ngại điều gì? Viết lời cảm ơn tới những người tham dự cuộc họp Soạn thảo kế hoạch dự án từ bản tóm tắt cuộc họp này |
Trò chuyện nhóm
Từ nhóm trò chuyện hoặc kênh, người dùng có thể yêu cầu AI Companion tóm tắt các tin nhắn chưa đọc, hỏi xem chủ đề nào đó có được đề cập trong chuỗi trò chuyện hay không hoặc hỏi một người cụ thể đã nói gì trong cuộc trò chuyện.
Lời nhắc hữu ích:
- Tóm tắt tin nhắn gần đây
- Liệt kê các mục hành động gần đây
- Tóm tắt tin nhắn mới trong cuộc trò chuyện này
- [Tên người] đã nói gì về [chủ đề]
- Ai chịu trách nhiệm về [chủ đề]
- Các mục hành động trong [chủ đề] là gì?
- Trạng thái của [chủ đề] trong cuộc trò chuyện này là gì?
Tài liệu Zoom
Từ bảng điều khiển Zoom Docs hoặc từ tệp Docs đang mở, người dùng có thể yêu cầu AI Companion tóm tắt tài liệu, lấy các điểm chính, soạn thảo blog về một chủ đề nhất định, viết dàn ý về một chủ đề hoặc kiểm tra chính tả.
Lời nhắc hữu ích:
- Tóm tắt tài liệu này
- Những điểm chính trong tài liệu này là gì?
- Tìm những từ viết sai chính tả
- Tài liệu này thảo luận những chủ đề nào?
- Tạo thông báo tiếp thị một đoạn văn từ tài liệu này
Thư
Từ tab Thư, người dùng có thể chọn một email hoặc chuỗi email cụ thể, sau đó chọn từ bất kỳ lời nhắc nào như Tóm tắt email này, Liệt kê các mục hành động từ email này, Tên của tôi có được đề cập trong email này không hoặc Mẹo để email nghe chuyên nghiệp hơn.
Nội dung web
Nếu được bật, người dùng có thể đặt những câu hỏi chung lấy từ web.
Lời nhắc hữu ích:
- Những ngôn ngữ nào được nói ở (quốc gia)
- Từ viết tắt (acronym) có nghĩa là gì?
Cách thêm nội dung làm nguồn dữ liệu
Nếu được bật, người dùng có thể thêm nội dung hoặc sử dụng các nguồn dữ liệu có sẵn để nhận được phản hồi tốt hơn.
- Đăng nhập vào ứng dụng Zoom Workplace trên máy tính.
- Nhấp vào tab Trang chủ hoặc nhấp vào biểu tượng AI Companion
 từ tab đang hoạt động của bạn.
từ tab đang hoạt động của bạn. - Trong hộp văn bản, nhập ” / ” để thêm nguồn dữ liệu hoặc nhấp vào biểu tượng đính kèm tệp
 để thêm tệp, sau đó chọn nguồn dữ liệu bạn muốn.
để thêm tệp, sau đó chọn nguồn dữ liệu bạn muốn.
- Trò chuyện: Chọn một cuộc trò chuyện hoặc kênh từ danh sách hoặc sử dụng trường Tìm kiếm để nhập từ khóa.
- Liên hệ: Chọn một hoặc nhiều liên hệ từ danh sách hoặc sử dụng trường Tìm kiếm để nhập tên liên hệ.
- Thư: Chọn một hoặc nhiều email từ danh sách hoặc sử dụng trường Tìm kiếm để nhập từ khóa.
- Cuộc họp: Chọn một hoặc nhiều cuộc họp từ danh sách hoặc sử dụng trường Tìm kiếm để nhập từ khóa.
- Google Drive / Office 365: Chọn một hoặc nhiều tệp từ danh sách hoặc sử dụng trường Tìm kiếm để nhập từ khóa.
Lưu ý: Nguồn dữ liệu phải được bật để sử dụng tính năng này. - Tải lên tệp cục bộ: Chọn tệp từ thiết bị của bạn.
Lưu ý:- Hiện tại hỗ trợ các định dạng PDF, DOCX, XLSX, PPTS, TXT, JSON, VTT với kích thước tối đa là 5MB.
- Phải bật tính năng Tải tệp cục bộ để sử dụng tính năng này.
Cách gửi phản hồi về phản hồi của AI Companion
Khi nhận được phản hồi cho lời nhắc đã gửi, bạn có thể chọn biểu tượng phản hồi tốt ![]() hoặc biểu tượng phản hồi xấu
hoặc biểu tượng phản hồi xấu ![]() bên dưới phản hồi. Bạn cũng có tùy chọn nhập phản hồi chi tiết và chọn xem bạn có muốn chia sẻ nội dung liên quan đến phản hồi với nhóm AI để cải thiện sản phẩm hay không.
bên dưới phản hồi. Bạn cũng có tùy chọn nhập phản hồi chi tiết và chọn xem bạn có muốn chia sẻ nội dung liên quan đến phản hồi với nhóm AI để cải thiện sản phẩm hay không.
Một lựa chọn khác là sử dụng tùy chọn Gửi phản hồi và chọn AI Companion làm Khu vực sản phẩm.
Cách định dạng lời nhắc AI Companion của bạn
Khi bạn đưa thêm thông tin cụ thể vào lời nhắc, bạn sẽ thấy phản hồi do AI Companion tạo ra phong phú hơn, đầy đủ hơn và gần hơn với những gì bạn nghĩ.
Sau đây là bốn thành phần quan trọng nhất để tạo ra lời nhắc AI Companion thành công:
- Hãy cụ thể và cung cấp ngữ cảnh: Cung cấp ngữ cảnh chi tiết và thông tin chính xác mà bạn đang tìm kiếm. Bao gồm lý do bạn yêu cầu và bạn muốn nó trông như thế nào.
- Sử dụng hướng dẫn rõ ràng để phân tích: Nêu cách bạn muốn AI Companion suy nghĩ về thông tin bạn đang nhắc đến. Bạn có thể cần tóm tắt, trích xuất các điểm cụ thể hoặc nhận thông tin chi tiết. Bạn càng rõ ràng thì kết quả sẽ càng tốt.
- Tận dụng thông tin cơ bản: Bao gồm thông tin cơ bản mới nhất về chủ đề để người mẫu có cơ hội cung cấp thông tin chính xác nhất cho bạn.
- Yêu cầu loại đầu ra cụ thể: Dựa trên các thông tin khác mà bạn cung cấp, hãy đưa ra lời nhắc để giao cho AI Companion một nhiệm vụ rõ ràng để hoàn thành.