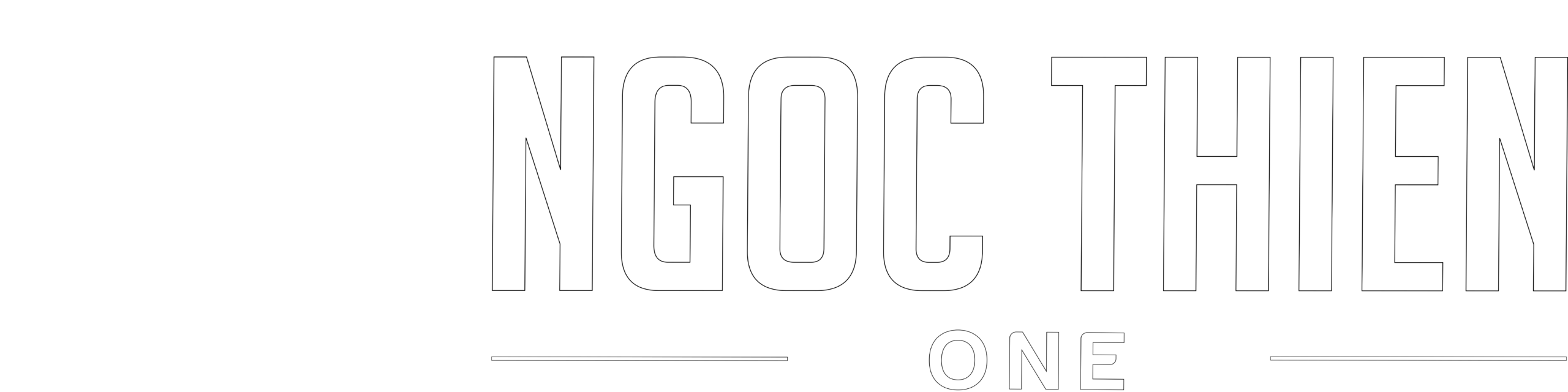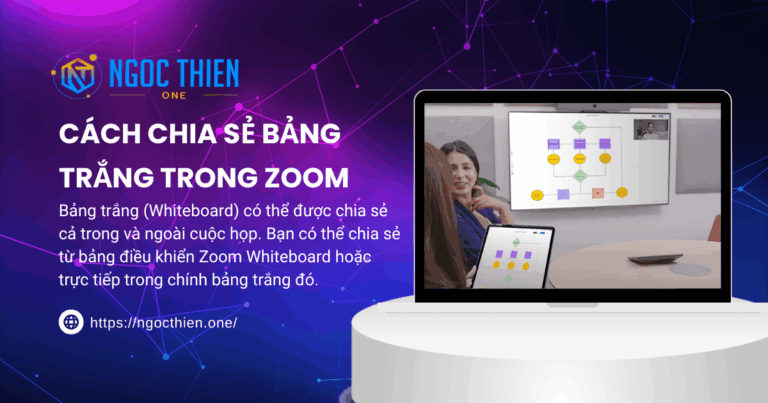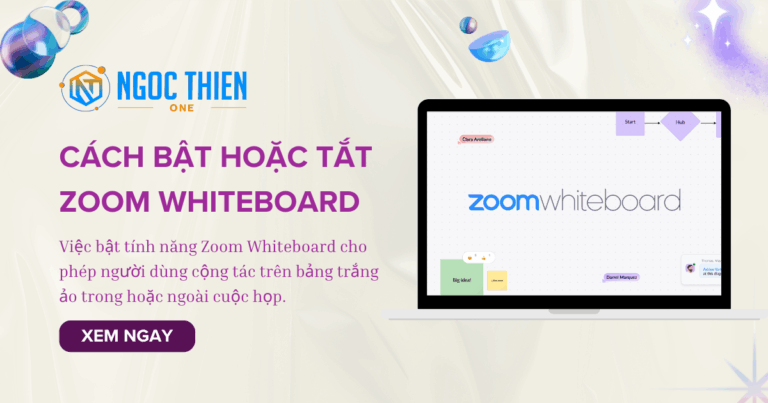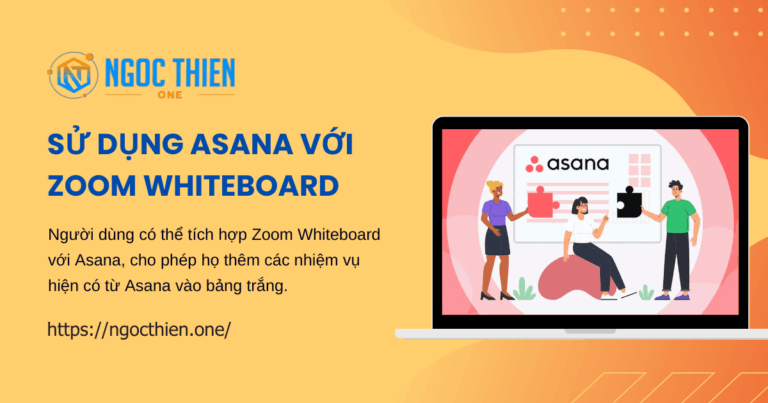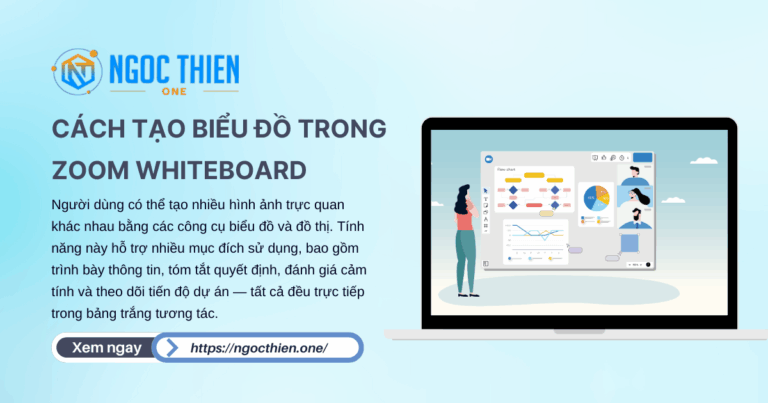Tóm tắt cuộc họp với AI Companion sử dụng công nghệ AI, có thể bao gồm các mô hình của bên thứ ba và cho phép người tổ chức cuộc họp khởi tạo bản tóm tắt do AI tạo ra về cuộc họp của họ. Khi người tổ chức bật tính năng này trong cuộc họp, những người tham gia có thể tự động nhận được bản tóm tắt sau khi cuộc họp kết thúc, nếu người tổ chức chọn chia sẻ với họ.
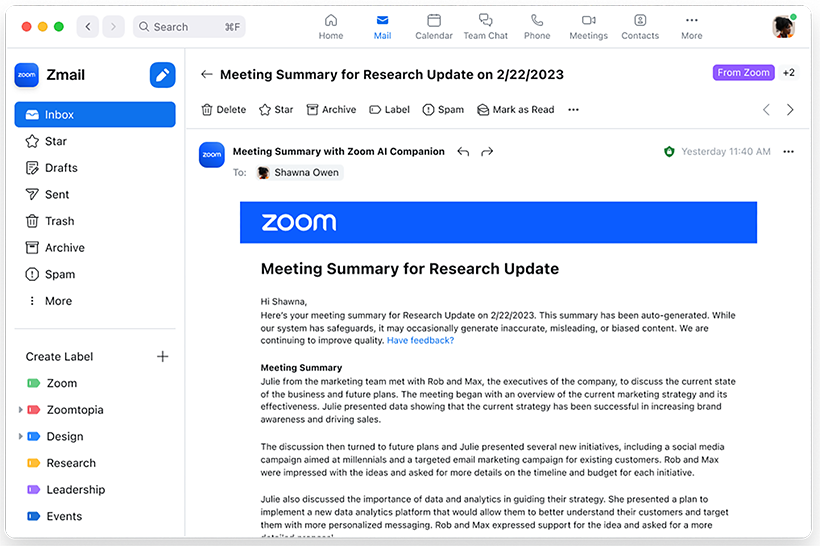
Tóm tắt cuộc họp được gửi qua email và đăng lên nhóm trò chuyện chuyên dụng của cuộc họp trong Team Chat, giúp người tham dự dễ dàng xem lại các điểm chính của cuộc họp và các chủ đề đã được thảo luận.
Tìm hiểu thêm về các tính năng khác của Zoom AI Companion
Yêu cầu sử dụng Tóm tắt cuộc họp với AI Companion
- Người dùng được cấp phép trên tài khoản Zoom Workplace Pro, Zoom Workplace Pro Plus, Zoom Workplace Business, Zoom Workplace Business Plus, Zoom Workplace Enterprise, Zoom Workplace Enterprise Plus hoặc Enterprise Bundle
- Tóm tắt cuộc họp có sẵn cho khách hàng có BAA đang hoạt động.
- Tóm tắt cuộc họp được bật
- Ứng dụng Zoom dành cho máy tính để bàn dành cho Windows, macOS hoặc Linux: Phiên bản toàn cầu tối thiểu hoặc cao hơn
- Ứng dụng di động Zoom dành cho Android hoặc iOS: Phiên bản toàn cầu tối thiểu hoặc cao hơn
- Phiên bản Zoom Rooms 5.16.0 trở lên
- Người tham gia phải đăng nhập vào tài khoản Zoom của mình trong suốt cuộc họp để nhận được bản tóm tắt tự động
- Chỉ người chủ trì và đồng chủ trì cuộc họp mới có thể bắt đầu hoặc dừng tóm tắt cuộc họp thông qua các điều khiển trong cuộc họp.
Lưu ý: Việc bắt đầu và dừng tóm tắt vẫn sẽ tạo ra bản tóm tắt cuộc họp về cuộc thảo luận trong khi tính năng này được bật.
Lưu ý: AI Companion có thể không khả dụng đối với một số ngành dọc và một số khách hàng khu vực.
Hạn chế của tóm tắt cuộc họp với AI Companion
Tóm tắt cuộc họp với AI Companion có những hạn chế sau:
- Nếu bạn không thiết lập đại từ hoặc chọn không chia sẻ chúng trong cuộc họp, các đại từ do Mô hình ngôn ngữ lớn (LLM) chọn sẽ được sử dụng thay thế khi đề cập đến bạn.
- Tóm tắt cuộc họp với AI Companion không khả dụng trong các phòng họp nhóm.
Cách bắt đầu tóm tắt cuộc họp
Bạn có thể bắt đầu hoặc dừng Tóm tắt cuộc họp thông qua các điều khiển trong cuộc họp cho các cuộc họp mà bạn tổ chức. Tóm tắt cuộc họp chỉ bắt đầu khi người tổ chức hoặc đồng tổ chức nhấp vào Bắt đầu tóm tắt. Người dùng cũng có thể điều chỉnh cài đặt của họ để Tóm tắt cuộc họp bắt đầu ngay khi cuộc họp khởi chạy.
Lưu ý: Điều này không yêu cầu người tổ chức phải có mặt, vì việc tạo Tóm tắt cuộc họp sẽ bắt đầu ngay khi ai đó bắt đầu cuộc họp của bạn.
Yêu cầu kích hoạt trong cuộc họp
Nếu người chủ trì bật tính năng Tóm tắt cuộc họp cho cuộc họp của họ, bất kỳ người tham gia cuộc họp nào cũng có thể yêu cầu bắt đầu tính năng này cho cuộc họp hiện tại.
- Người chủ trì sẽ nhận được yêu cầu trong cuộc họp để bắt đầu Tóm tắt cuộc họp cho cuộc họp hiện tại.
Nếu người chủ trì không bật tính năng Tóm tắt cuộc họp cho cuộc họp của mình, người chủ trì, người đồng chủ trì và bất kỳ người tham gia nào đều có thể yêu cầu bật tính năng này.
- Nếu người chủ trì hoặc người tham gia cuộc họp khác là quản trị viên, họ sẽ được nhắc bật tính năng này trong cuộc họp hiện tại.
- Đối với tài khoản Pro, người quản trị trong cuộc họp sẽ được nhắc bật cả tính năng Tóm tắt cuộc họp trong cuộc họp và cài đặt Tóm tắt cuộc họp trên cổng thông tin web thông qua lời nhắc trên cửa sổ cuộc họp. Thao tác này có hiệu lực ngay lập tức.
- Đối với tài khoản Doanh nghiệp trở lên, người quản trị trong cuộc họp sẽ được nhắc trong cửa sổ cuộc họp để mở cổng thông tin web và bật cài đặt Tóm tắt cuộc họp. Điều này sẽ có hiệu lực khi cuộc họp tiếp theo bắt đầu.
- Nếu không ai trong cuộc họp có đủ quyền quản trị cần thiết, yêu cầu sẽ được gửi đến quản trị viên của tài khoản qua email từ Zoom.
Windows | macOS | Linux
Bắt đầu Tóm tắt cuộc họp với tư cách là người chủ trì
- Bắt đầu cuộc họp từ ứng dụng Zoom trên máy tính.
- Trên các điều khiển trong cuộc họp, hãy nhấp vào AI Companion
 .
.
Tóm tắt cuộc họp sẽ bắt đầu được tạo và người tham gia sẽ thấy thông báo cho họ biết rằng Tóm tắt cuộc họp đang hoạt động. - (Tùy chọn) Nhấp vào AI Companion
 , sau đó nhấp vào Dừng AI Companion để dừng việc tạo tóm tắt.
, sau đó nhấp vào Dừng AI Companion để dừng việc tạo tóm tắt.
Sau khi cuộc họp kết thúc, bản tóm tắt sẽ được hoàn thiện và gửi đi.
Yêu cầu Tóm tắt cuộc họp với tư cách là người tham gia
- Tham gia cuộc họp bằng ứng dụng Zoom trên máy tính.
- Trong thanh công cụ điều khiển cuộc họp, hãy nhấp vào AI Companion
 .
.
Lưu ý: Nếu Tóm tắt cuộc họp hiện không được bật cho cuộc họp, người tham gia sẽ được nhắc yêu cầu bật tính năng. - Nhấp vào Hỏi người chủ trì.
Yêu cầu sẽ được gửi đến người chủ trì (nếu người chủ trì là quản trị viên) hoặc bất kỳ quản trị viên nào trong cuộc họp hiện tại. Nếu không có quản trị viên nào có mặt, yêu cầu qua email sẽ được gửi thay thế.
Android | iOS
Bắt đầu Tóm tắt cuộc họp với tư cách là người chủ trì
- Bắt đầu cuộc họp từ ứng dụng Zoom trên thiết bị di động.
- Trong phần điều khiển trong cuộc họp, hãy chạm vào AI Companion
 .
. - (Tùy chọn) Trên thanh công cụ điều khiển trong cuộc họp, chạm vào AI Companion
 , sau đó chạm vào Dừng AI Companion để dừng tạo bản tóm tắt cuộc họp hiện tại.
, sau đó chạm vào Dừng AI Companion để dừng tạo bản tóm tắt cuộc họp hiện tại.
Sau khi cuộc họp kết thúc, bản tóm tắt sẽ được hoàn thiện và gửi đi.
Yêu cầu Tóm tắt cuộc họp với tư cách là người tham gia
- Tham gia cuộc họp bằng ứng dụng di động Zoom.
- Trong phần điều khiển trong cuộc họp, hãy nhấn vào Thêm.
- Trong các điều khiển bổ sung trong cuộc họp xuất hiện, hãy chạm vào AI Companion, sau đó là Tóm tắt. Lưu ý: Nếu hiện tại chưa được bật cho cuộc họp, người tham gia sẽ được nhắc yêu cầu bật tính năng.
- Nhấp vào Hỏi người chủ trì.
Yêu cầu sẽ được gửi đến người chủ trì (nếu người chủ trì là quản trị viên) hoặc bất kỳ quản trị viên nào trong cuộc họp hiện tại. Nếu không có quản trị viên nào có mặt, yêu cầu qua email sẽ được gửi thay thế.
Zoom Rooms
Bắt đầu Tóm tắt cuộc họp với tư cách là người chủ trì
- Bắt đầu cuộc họp từ Phòng Zoom.
- Trên bộ điều khiển Zoom Rooms hoặc màn hình cảm ứng, hãy chạm vào Thêm.
- Trong các điều khiển bổ sung trong cuộc họp xuất hiện, hãy nhấn vào Bắt đầu tóm tắt.
- (Tùy chọn) Trên bộ điều khiển Zoom Rooms hoặc màn hình cảm ứng, chạm vào Thêm, sau đó chạm vào Dừng tóm tắt để dừng tạo tóm tắt cuộc họp hiện tại.
Cách xem tóm tắt cuộc họp
Nếu người chủ trì cho phép chia sẻ, những người tham gia cuộc họp có thể truy cập bản tóm tắt qua email và Zoom Team Chat. Bất kỳ ai nhận được bản tóm tắt cuộc họp đều có thể lưu và chia sẻ với các ứng dụng và người khác. Chủ tài khoản có thể truy cập bản tóm tắt cuộc họp.
Truy cập tóm tắt thông qua Team Chat
Tóm tắt cuộc họp chỉ khả dụng thông qua Zoom Team Chat nếu cuộc họp được lên lịch với chế độ trò chuyện liên tục được bật.
- Đăng nhập vào ứng dụng Zoom trên máy tính.
- Nhấp vào tab Trò chuyện nhóm.
- Chọn nhóm trò chuyện có tên giống với chủ đề cuộc họp.
- Tìm kiếm tin nhắn từ Zoom Meetings sau đó nhấp vào Xem chi tiết.
- (Tùy chọn) Nhấp vào Chỉnh sửa để sửa đổi bản tóm tắt, sau đó nhấp vào Lưu.
Lưu ý Chỉ có máy chủ mới có thể chỉnh sửa bản tóm tắt. - (Tùy chọn) Nhấp vào Xóa để xóa tóm tắt.
Lưu ý: Chỉ người chủ trì mới có thể xóa tóm tắt. Không thể hoàn tác hành động này và không thể khôi phục tóm tắt đã xóa vào kênh trò chuyện.
Xem tóm tắt email
Khi bản tóm tắt cuộc họp có sẵn, một bản sao của bản tóm tắt đó sẽ được cung cấp qua email. Nếu tính năng trò chuyện liên tục trong cuộc họp bị vô hiệu hóa đối với cuộc họp có bản tóm tắt cuộc họp tương ứng, bản tóm tắt chỉ được chia sẻ theo cách này.
- Truy cập hộp thư đến email của bạn.
- Chọn email có cùng chủ đề với chủ đề cuộc họp để xem tóm tắt.
- (Tùy chọn) Trong nội dung email, hãy nhấp vào Chỉnh sửa tóm tắt tại đây.
Bạn sẽ được nhắc đăng nhập vào tài khoản Zoom của mình (nếu bạn chưa đăng nhập) để tiếp tục chỉnh sửa tóm tắt thông qua cổng thông tin web.
Lưu ý : Chỉ người tổ chức mới có tùy chọn Chỉnh sửa tóm tắt tại đây.
Ghi chú :
- Người dùng chưa xác thực sẽ không nhận được tóm tắt qua email vì không có địa chỉ email nào được liên kết với sự hiện diện của họ trong cuộc họp.
- Những người tham gia cuộc họp ngẫu nhiên (thông qua lời mời liên hệ trong cuộc họp hoặc chia sẻ liên kết tham gia) sẽ không nhận được bản tóm tắt vì họ không có trong danh sách được mời ban đầu.
Cách quản lý tóm tắt cuộc họp
Trang Tóm tắt cuộc họp với AI Companion cho phép bạn xem, chỉnh sửa và chia sẻ tóm tắt các cuộc họp mà bạn đã tổ chức.
- Đăng nhập vào cổng thông tin web Zoom.
- Trong menu điều hướng, nhấp vào Tóm tắt.
- Trong tab Tóm tắt của tôi, hãy chọn từ danh sách để truy cập tóm tắt cuộc họp. Ngoài ra, hãy nhập chủ đề hoặc ID cuộc họp hoặc chọn phạm vi ngày để tìm kiếm tóm tắt cuộc họp cụ thể sẽ được hiển thị.
Chọn từ các tùy chọn sau:- Chia sẻ
 : Gửi tóm tắt qua email. Bạn sẽ được nhắc nhập một hoặc nhiều địa chỉ email hoặc tên liên hệ, sau đó nhấp vào Chia sẻ.
: Gửi tóm tắt qua email. Bạn sẽ được nhắc nhập một hoặc nhiều địa chỉ email hoặc tên liên hệ, sau đó nhấp vào Chia sẻ. - Chỉnh sửa
 : Sửa đổi bản tóm tắt rồi nhấp vào Lưu.
: Sửa đổi bản tóm tắt rồi nhấp vào Lưu. - Xóa
 : Xóa tóm tắt.
: Xóa tóm tắt.
Lưu ý: Không thể hoàn tác hành động này.
- Chia sẻ
Ngôn ngữ được hỗ trợ cho Tóm tắt cuộc họp với AI Companion
Tóm tắt cuộc họp có thể tóm tắt các cuộc thảo luận trong cuộc họp bằng nhiều ngôn ngữ. Nếu có nhiều hơn một ngôn ngữ được sử dụng trong cuộc họp, bản tóm tắt được tạo sẽ được cung cấp bằng ngôn ngữ được sử dụng bởi phần lớn người tham gia hoặc ngôn ngữ của người chủ trì nếu không có phần lớn rõ ràng.