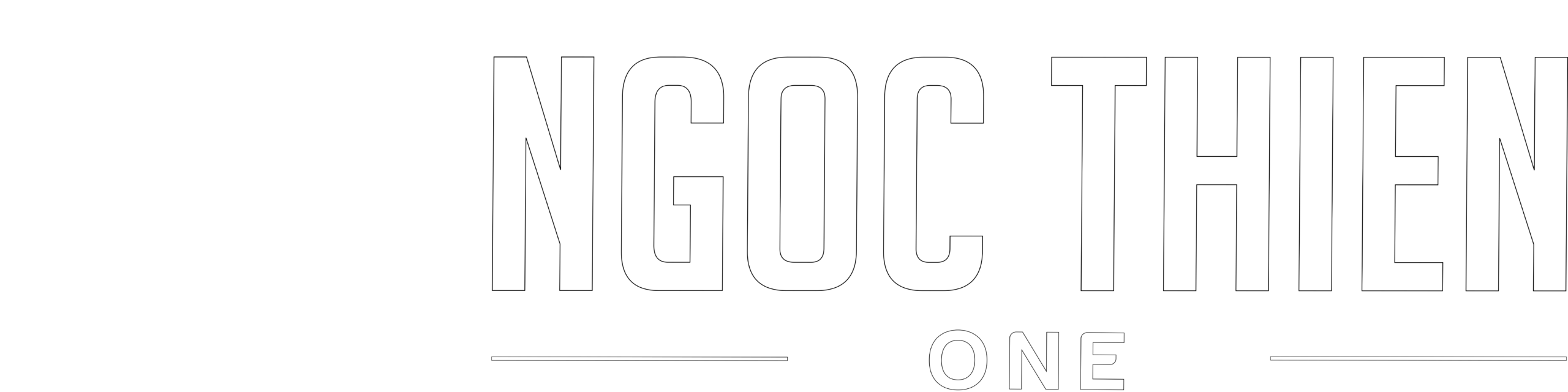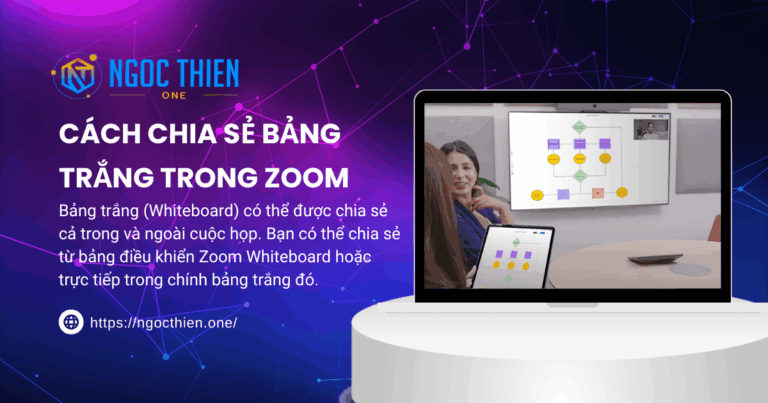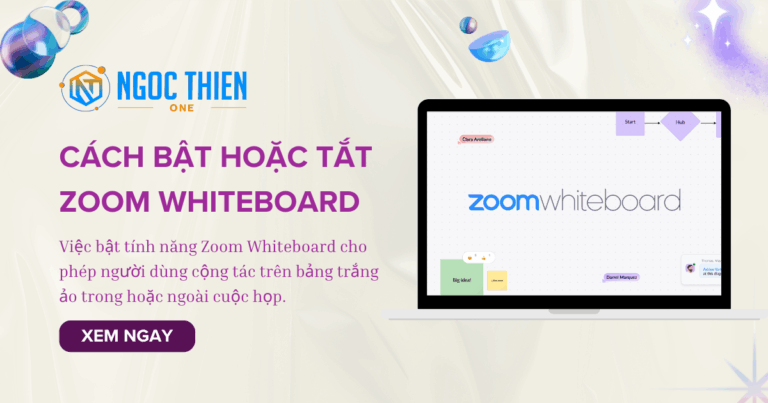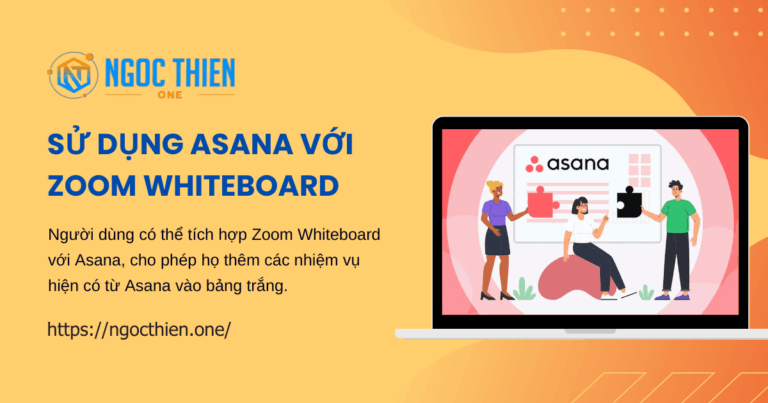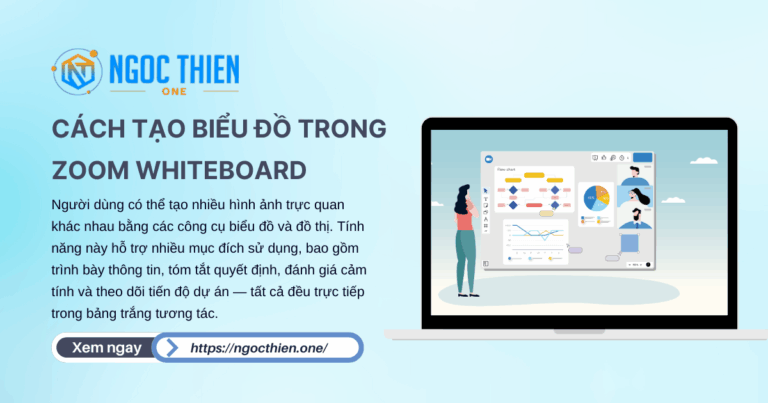Tính năng tham gia nhiều cuộc họp cùng lúc trên Zoom cho phép người tham gia tham gia hoặc theo dõi nhiều cuộc họp hoặc hội thảo trực tuyến cùng lúc. Tính năng này lý tưởng cho nhân viên hỗ trợ có thể cần theo dõi nhiều phiên họp cùng lúc. Sau khi cài đặt được bật, bạn có thể tham gia nhiều cuộc họp bằng cách sử dụng URL tham gia hoặc truy cập https://zoom.us/join và nhập ID cuộc họp. Nút Tham gia trong ứng dụng Zoom sẽ chỉ hoạt động cho cuộc họp đầu tiên mà bạn tham gia.
Yêu cầu để tham gia nhiều cuộc họp cùng lúc trên Zoom trên máy tính để bàn
- Tài khoản Business, Enterprise hoặc Education
- Zoom desktop client dành cho Windows hoặc macOS: Phiên bản toàn cầu tối thiểu hoặc cao hơn
Tham khảo thêm: Bảng giá Zoom cập nhật mới nhất
Cách tham gia nhiều cuộc họp cùng lúc trên Zoom trên máy tính để bàn
Đối với Tài khoản
Để bật tính năng tham gia nhiều cuộc họp cùng lúc trên Zoom cho tất cả thành viên trong tổ chức của bạn:
- Đăng nhập vào cổng thông tin web Zoom với tư cách quản trị viên và có quyền chỉnh sửa cài đặt tài khoản.
- Trong bảng điều hướng, nhấp vào Quản lý tài khoản rồi nhấp vào Cài đặt tài khoản.
- Nhấp vào tab Cuộc họp.
- Trong phần Trong cuộc họp (Cơ bản), hãy xác minh rằng tùy chọn Tham gia nhiều cuộc họp khác nhau cùng lúc trên máy tính để bàn đã được bật.
- Nếu cài đặt bị vô hiệu hóa, hãy nhấp vào nút chuyển đổi để bật. Nếu hộp thoại xác minh xuất hiện, hãy nhấp vào Bật để xác minh thay đổi.
- (Tùy chọn) Nếu bạn muốn bắt buộc áp dụng cài đặt này đối với tất cả người dùng trong tài khoản của mình, hãy nhấp vào biểu tượng khóa
 , sau đó nhấp vào Khóa để xác nhận cài đặt.
, sau đó nhấp vào Khóa để xác nhận cài đặt.
Đối với Nhóm
Để bật tính năng tham gia nhiều cuộc họp cùng lúc trên Zoom cho một nhóm cụ thể:
- Đăng nhập vào cổng thông tin web Zoom và là quản trị viên có quyền chỉnh sửa nhóm.
- Trong bảng điều hướng, nhấp vào Quản lý người dùng rồi nhấp vào Nhóm.
- Nhấp vào tên nhóm áp dụng trong danh sách, sau đó nhấp vào tab Cuộc họp.
- Trong phần Trong cuộc họp (Cơ bản), hãy xác minh rằng tùy chọn Tham gia nhiều cuộc họp khác nhau cùng lúc trên máy tính để bàn đã được bật.
- Nếu cài đặt bị vô hiệu hóa, hãy nhấp vào nút chuyển đổi để bật cài đặt. Nếu hộp thoại xác minh xuất hiện, hãy nhấp vào Bật để xác minh thay đổi.
Lưu ý : Nếu tùy chọn bị mờ đi, tùy chọn đã bị khóa ở cấp tài khoản và cần được thay đổi ở cấp đó. - (Tùy chọn) Nếu bạn muốn bắt buộc áp dụng cài đặt này đối với tất cả người dùng trong nhóm, hãy nhấp vào biểu tượng khóa
 , sau đó nhấp vào Khóa để xác nhận cài đặt.
, sau đó nhấp vào Khóa để xác nhận cài đặt.
Đối với Người sử dụng
Để bật tính năng tham gia nhiều cuộc họp cùng lúc trên Zoom cho mục đích sử dụng của riêng bạn:
- Đăng nhập vào cổng thông tin web Zoom.
- Trong bảng điều hướng, nhấp vào Cài đặt.
- Nhấp vào tab Cuộc họp.
- Trong phần Trong cuộc họp (Cơ bản), hãy xác minh rằng tùy chọn Tham gia nhiều cuộc họp khác nhau cùng lúc trên máy tính để bàn đã được bật.
- Nếu cài đặt bị vô hiệu hóa, hãy nhấp vào nút chuyển đổi để bật. Nếu hộp thoại xác minh xuất hiện, hãy nhấp vào Bật để xác minh thay đổi.
Lưu ý: Nếu tùy chọn bị mờ đi, tùy chọn đã bị khóa ở cấp độ nhóm hoặc tài khoản và bạn sẽ cần liên hệ với quản trị viên Zoom của mình.
Làm thế nào để tham gia nhiều cuộc họp cùng lúc trên Zoom
Để tham gia nhiều cuộc họp cùng lúc trên Zoom, bạn có thể tham gia cuộc họp đầu tiên bằng cách thực hiện một trong những thao tác sau:
- Nhấp vào nút Tham gia trong ứng dụng Zoom trên máy tính.
- Nhấp vào URL tham gia
- Mở https://zoom.us/join và nhập ID cuộc họp.
Đối với mỗi cuộc họp bổ sung mà bạn muốn tham gia, bạn phải sử dụng URL tham gia trong trình duyệt hoặc nhập thủ công ID cuộc họp/hội thảo trên web vào https://zoom.us/join và ứng dụng Zoom sẽ tự động khởi chạy cuộc họp hoặc hội thảo trên web bổ sung.
Khi nào nên tham gia nhiều cuộc họp cùng lúc trên Zoom?
- Khi bạn là quản lý, cần theo dõi nhiều phòng họp hoặc lớp học.
- Khi bạn hỗ trợ kỹ thuật hoặc quản trị viên Zoom cho nhiều sự kiện.
- Khi bạn cần giám sát tiến độ hoặc giao ban với nhiều nhóm làm việc.
Trong quá trình thao tác, nếu gặp bất kỳ sự cố hoặc khó khăn nào, vui lòng liên hệ NTO qua hotline 1900252388 để được hỗ trợ kỹ thuật, tư vấn chi tiết nhất.